Aprovisionamiento con ServicePilot
Para supervisar el equipo con ServicePilot, la herramienta debe estar configurada para decirle qué hacer. Esto implica el aprovisionamiento de ServicePilot para monitorear recursos utilizando packages predefinidos. Los recursos pueden ser añadidos a la configuración de varias maneras:
| Método de provisioning | Descripción |
|---|---|
| Provisioning dinámico | Si se ha añadido un recurso de aprovisionamiento dinámico a la configuración del ServicePilot, cuando se conecta un nuevo agente al Manager ServicePilot, se añaden automáticamente nuevos recursos a la configuración. Véase Añadir una regla de provisioning-auto. |
| Provisioning estático | Tan pronto como un nuevo agente es descubierto por ServicePilot, puede ser utilizado para proveer nuevos recursos manualmente. Ver Añadir un recurso manualmente debajo. |
| Provisioning con programación/archivo | Los recursos, vistas y elementos gráficos se pueden gestionar mediante la API de ServicePilot. Ver API para más detalles. |
Para comprender esta terminología, algunos de los conceptos se detallan a continuación. Sea cual sea el método de aprovisionamiento que utilice, comenzará por crear una serie de vistas en la configuración de ServicePilot en las que colocará los recursos que desee monitorizar.
Aprovisionamiento por tipo de monitoreo
En función del tipo de monitoreo requerido, es necesario seguir diferentes procedimientos de provisioning.
| Monitoreo | Detalles | Enlace |
|---|---|---|
| Network tracing (NPM) | Los Agentes Windows, Linux y z/OS de ServicePilot captan detalles del flujo de red para crear diagramas de flujo. El rastreo de aplicaciones y el Real User Monitoring pueden añadirse a este mismo almacén de datos. | Provisioning de Network tracing (NPM) |
| Application tracing (APM) | Las bibliotecas de aplicaciones web y bases de datos de clientes se configuran para enviar detalles de solicitudes web y de bases de datos a los Agentes ServicePilot. El rastreo de red y el monitoreo remoto de usuarios pueden agregarse a este mismo almacén de datos. Es posible instrumentar automáticamente el código de la aplicación en función del lenguaje y las bibliotecas utilizadas. | Provisoning de Application tracing (APM) |
| Real User Monitoring (RUM) | Las aplicaciones web pueden incluir el browser JavaScript de ServicePilot RUM para informar de las solicitudes web a un Agente ServicePilot. El rastreo de redes y aplicaciones puede añadirse a este mismo almacén de datos. | Provisioning de Real User Monitoring (RUM) |
| Network Detection and Response (NDR) | Si se recopila el rastreo de redes y/o aplicaciones, se puede activar la detección y respuesta de redes (NDR) para analizar el tráfico y detectar posibles ataques. Las reglas NDR se utilizan para indicar los resultados de los problemas detectados. | Provisioning de Network Detection and Response (NDR) |
| IP Address Management audits (IPAM) | Los análisis IPAM se activan automáticamente para el Agente predeterminado de ServicePilot. Otros Agentes ServicePilot pueden realizar análisis IPAM añadiendo manualmente un recurso network-ipam. | Provisioning de IP Address Management (IPAM) |
| Inventory | La información sobre el software y el sistema operativo se capturará en los hosts que tengan instalado un Agente ServicePilot. Se requiere una regla de Agente SP de aprovisionamiento automático con Inventory activado. | Añadir una regla de provisioning-auto |
| Endpoint monitoring | La calidad del host, de la conectividad y del flujo de medios se recopila en estaciones de trabajo Windows en las que está instalado un Agente Endpoint ServicePilot. Se requiere una regla de Agente Endpoint de aprovisionamiento automático. | Añadir una regla de provisioning-auto |
| System monitoring | Monitoreo de OS para servidores Windows y Linux, incluyendo información de memoria, CPU, red, procesos y servicios. Si se instala un Agente ServicePilot y se activa una regla de Agente SP de autoaprovisionamiento con Packages de Sistema, el monitoreo se inicia automáticamente. Los recursos del sistema también se pueden aprovisionar manualmente por host. | Añadir una regla de provisioning-auto o Añadir un recurso manualmente |
| Windows Sysmon events | Windows Sysmon puede desplegarse automáticamente y los eventos Sysmon pueden enviarse a ServicePilot desde un Agente Windows de ServicePilot. | Provisioning de Windows Sysmon events |
| Windows Logon events | Captura eventos de inicio de sesión de Windows desde servidores Windows con un Agente ServicePilot instalado. Se requiere una regla de Agente SP de aprovisionamiento automático con Logon activado. | Añadir una regla de provisioning-auto |
| Docker | Configuración de los Agentes Linux de ServicePilot para que detecten la presencia de Docker e inicien la supervisión mediante una regla de Agente SP de aprovisionamiento automático con Docker activado. Los recursos de Docker también se pueden aprovisionar manualmente por host. | Añadir una regla de provisioning-auto o Añadir un recurso manualmente |
| Todas las demás supervisiones | Recursos aprovisionados manualmente o añadidos por API para el equipo a supervisar. | Añadir un recurso manualmente |
Jerarquía de supervisión
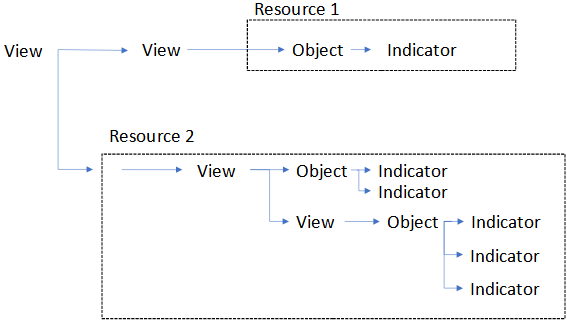
ServicePilot almacena series temporales de datos como indicadores en objetos. Estos objetos se colocan en una jerarquía de vistas que se originan en una vista raíz llamada MAIN. Las vistas pueden contener múltiples elementos, incluyendo otras subvistas, objetos así como elementos gráficos y accesos directos a otras partes de la jerarquía de vistas. Los equipos monitorizados se añaden a la configuración como recursos basados en las plantillas del package.
Jerarquía de todas las vistas
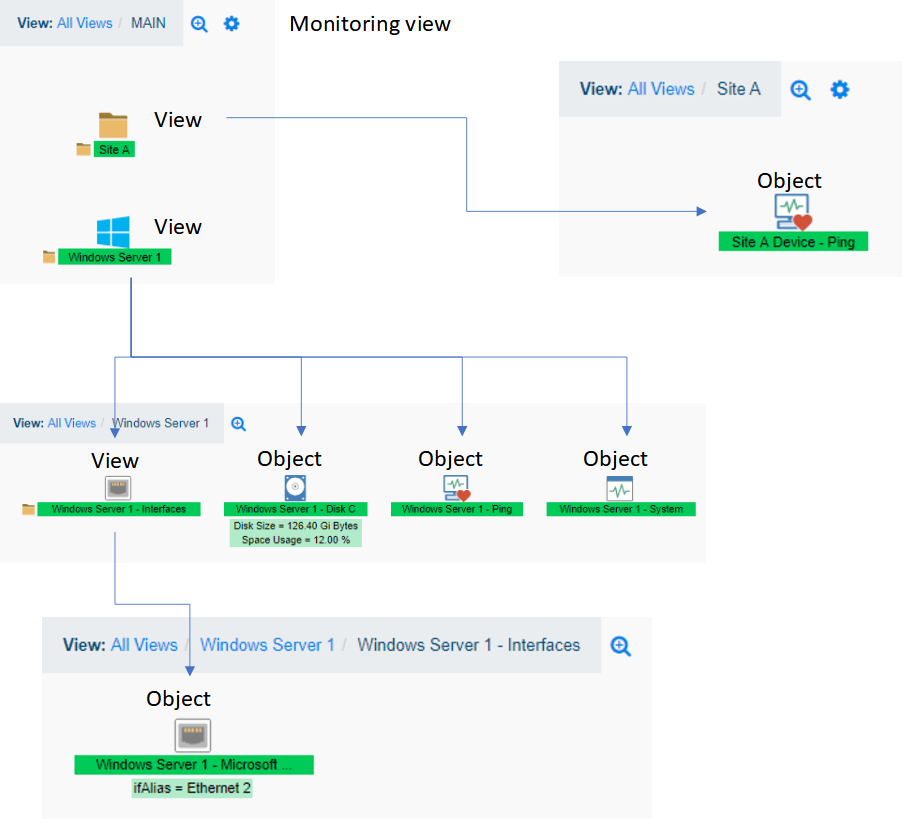
A continuación se presenta un ejemplo de jerarquía de vistas y objetos. Se ha creado una vista Site A en la que reside un objeto llamado Site A Device - Ping. La vista MAIN también incluye una vista Windows Server 1 que contiene objetos y una subvista que contiene más objetos.
Objetos e indicadores
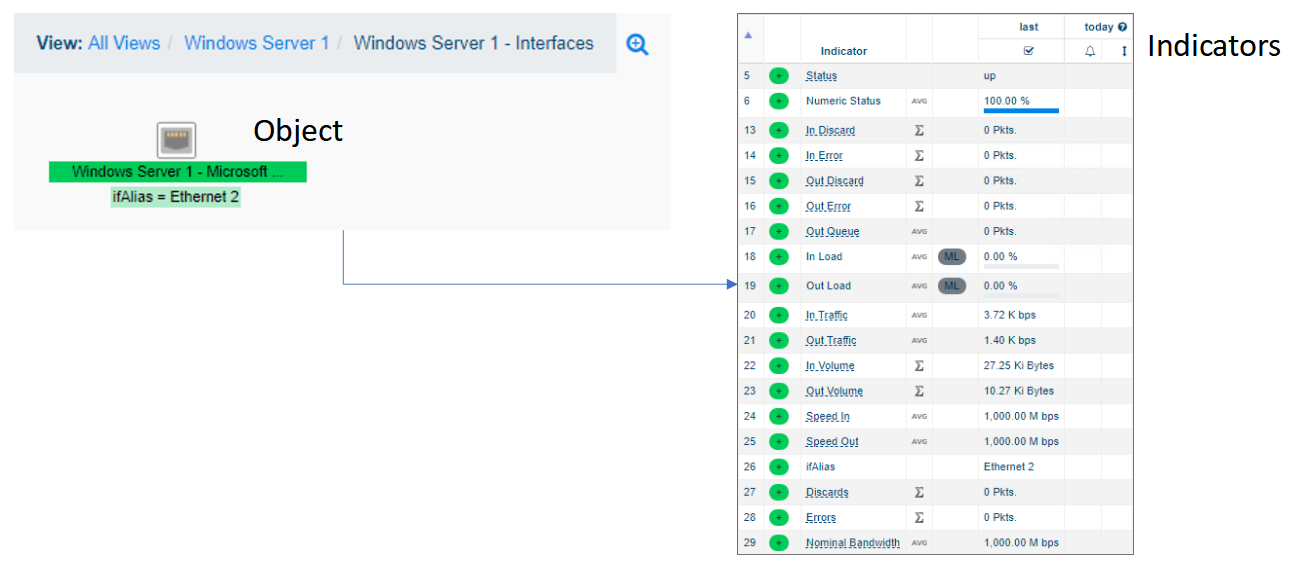
Cada objeto contiene uno o más indicadores. Los valores del indicador proceden de los sistemas supervisados. Cada objeto se basa en una clase que define el tipo de objeto y por tanto qué indicadores contendrá.
Vista configuración
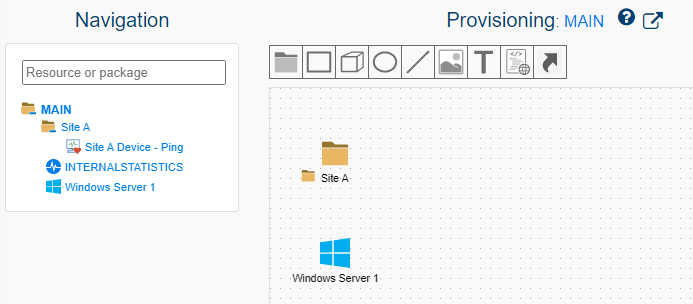
Antes de añadir recursos para monitorizar, empieza por crear algunas vistas en las que colocar los recursos. Estas vistas ayudarán a categorizar los dispositivos monitorizados y a agrupar los elementos, quizá por tecnología o por ubicación geográfica. Cuando los recursos se añadan a la configuración, incluirán subvistas y objetos propios para completar la jerarquía de los elementos monitorizados.
Edición de las vistas
Añadir una vista
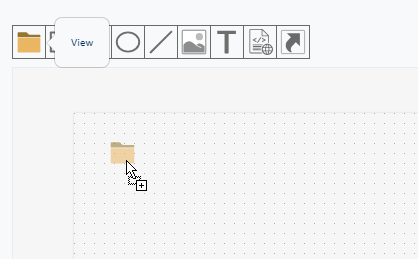
Es mejor colocar sus recursos supervisados en vistas y subvistas para que puedan ser clasificados y administrados.
| 1. Utilizando una cuenta con privilegios de administradores, acceda a ServicePilot |
| 2. Abrir CONFIGURACIÓN >Provisioning |
| 3. Navegue por la jerarquía de vistas existente en el panel izquierdo y haga clic en la vista en la que desea crear su nueva vista |
| 4. Arrastre y suelte el icono de la vista en el panel de la vista |
| 5. Dale un nombre único a la nueva vista |
| 6. Haga clic en OK |
| 7. Por último, haga clic en Registrar todos los cambios |
Modificar una vista
Hay varias maneras de acceder a los parámetros de la vista. Se puede acceder a ellos a través de Provisioning > Editor de vistas > icono de vista > Propiedades, Provisioning > Editor de vistas > Propiedades de la vista actual y a través de Provisioning > Recursos.
La configuración de la vista puede cambiar:
- la visibilidad de la vista
- la geolocalización de la vista si, por ejemplo, representa un sitio
- el icono de la vista
- la posición de la vista
- el dimensión de la vista
- el color de fondo de la vista
- los métodos de visualización de la vista
- la disposición de los iconos dentro de la vista
1. Acceso a los ajustes de la vista
| 1. Utilizando una cuenta con privilegios de administradores, acceda a ServicePilot |
| 2. Abrir CONFIGURACIÓN >Provisioning |
| 3. Navegue a través de la jerarquía de vistas existente en el panel izquierdo y haga clic en la vista que contiene la vista que desea modificar |
| 4. Haga clic en el icono del engranaje |
| 5. Haga clic en OK cuando se hayan realizado los cambios |
| 6. Por último, haga clic en Registrar todos los cambios |
2. Acceso a los ajustes de la vista desde el engranaje
| 1. Utilizando una cuenta con privilegios de administradores, acceda a ServicePilot |
| 2. Abrir CONFIGURACIÓN >Provisioning |
| 3. Navegue a través de la jerarquía de vistas existente en el panel izquierdo y haga clic en la vista que contiene la vista que desea modificar |
| 4. Haga clic en el icono de vista de propiedades |
| 5. Haga clic en OK cuando se hayan realizado los cambios |
| 6. Por último, haga clic en Registrar todos los cambios |
Gestionar los recursos
Una vez que existe una vista, se puede colocar un nuevo recurso en ella. Según el dispositivo que se vaya a supervisar, es posible indicar a ServicePilot que añada automáticamente recursos cada vez que un nuevo Agente ServicePilot se ponga en contacto con ServicePilot. En este caso, agregue una regla de Provisioning-auto. También se puede añadir un recurso de aprovisionamiento manual para escenarios más complejos.
Nota: si el recurso no parece recoger ningún dato cuando se añade, asegúrese de que las credenciales y las direcciones IP se han introducido correctamente y los cortafuegos no están bloqueando el tráfico de monitorización.
El polling SNMP y la prueba de ping ICMP pueden realizarse desde la página web de ServicePilot Diagnóstico.
El Agente ServicePilot puede producir logs de debug extendidos que pueden ser útiles para diagnosticar problemas de conectividad. Consulte los pasos para habilitar el Agente ServicePilot modo debug.
Provisioning-auto
El Provisioning-auto se configura añadiendo reglas de provisioning-auto que añadirán recursos a la configuración cuando se descubran nuevos elementos a supervisar.
Añadir una regla provisioning-auto
| 1. Utilizando una cuenta con privilegios de administradores, acceda a ServicePilot |
| 2. Abrir CONFIGURACIÓN > Parámetros |
| 3. Haga clic en Provisioning > Provisioning-auto |
| 4. Haga clic en Añadir una regla |
| 5. Complete el cuadro de diálogo Regla de Provisioning Automática. Especifique al menos un Nombre de la regla y defina el Tipo de descubrimiento basado en el Agente instalado. |
| 6. Haga clic en OK |
| 7. Por último, haga clic en Guardar |
| Campo | Descripción |
|---|---|
| Nombre de la regla | Nombre descriptivo único para la regla de provisioning-auto. |
| Enabled | Activar o suspender la creación de recursos basados en esta regla. |
| Tipo de descubrimiento | El tipo de Agente utilizado para realizar el descubrimiento (ver detalles más abajo) |
| Filtro de Host opcional | Filtro de nombre de host del agente sobre el que se aplicará o excluirá la regla. Ejemplo: (host*|server*) o !(host*|server*) |
| Destino vista opcional | Vista en la que se crearán los recursos descubiertos. El uso de la variable {host} creará automáticamente una vista por host en la que se crearán los recursos del host. Ejemplo: MAIN/AutoProv/{host}. Sin embargo, si no se utiliza la variable {host}, todos los recursos creados por esta regla se colocarán en la misma vista definida. |
| Borrado automático (72h) | Borrar el recurso si no se reciben datos durante más de 72 horas. |
Tipo de descubrimiento : Agente ServicePilot
El descubrimiento de recursos del Agente de ServicePilot comenzará a supervisar los elementos tan pronto como se despliegue un Agente de ServicePilot en un Host. El descubrimiento de recursos depende de la plataforma: Windows o Linux. Es posible especificar las categorías de recursos que deben ser supervisados.
| Categoría | Descripción |
|---|---|
| Packages sistema | Según el sistema operativo en el que esté instalado el Agente de ServicePilot, se añade un recurso de package server-micrsoft-windows-sp-agent o server linux-sp-agent con parámetros por defecto. Estos parámetros pueden ser editados manualmente por cada recurso. |
| Inventario | Realice un inventario (sistema operativo, discos, procesos, software instalado) para el host en el que está instalado el Agente ServicePilot. El resultado de este inventario está disponible en HERRAMIENTAS > Inventario > Agentes. |
| Docker | Incluya un recurso de package server-docker para el host Linux en el que está instalado el Agente ServicePilot. |
| NetTrace | Permite la recopilación de trazas de red basados (la tecnología NetTrace requiere una licencia Host Full-Stack para cada host en el que esté activada). El resultado de las trazas se muestra en DASHBOARDS > NetTrace y las estadísticas también se añaden a los objetos de cada host en las vistas de destino definidas por la regla de provisioning-auto. |
| AppTrace | Permite la recopilación de trazas de aplicaciones (la tecnología AppTrace requiere una licencia Host Full-Stack para cada host en el que esté activada). El resultado de las trazas se muestra en DASHBOARDS > AppTrace y las estadísticas también se añaden a los objetos de cada aplicación en las vistas de destino definidas por la regla de provisioning-auto. |
| APM Ports | Cuando AppTrace está activado, es necesario abrir puertos de escucha en un Agente ServicePilot para capturar trazas de aplicaciones y estadísticas de procesos.Para anular los puertos de escucha por defecto, establezca los puertos en los que escuchará el Agente de ServicePilot. Con la excepción del puerto UDP 8125, cualquier otro puerto colocado en el campo APM Ports escuchará el tráfico HTTP y determinará el tipo de datos recibidos para su procesamiento. Los puertos de escucha por defecto son: UDP/8125 - StatsD listener, TCP/8126 - Datadog APM receiver, TCP/4318 - OpenTelemetry HTTP port, TCP/9411 - Zipkin HTTP collector. |
| NDR/HIDS | Detección y respuesta de red. NetTrace y/o AppTrace necesita estar habilitado para alimentar el motor NDR. Ver resultados en DASHBOARDS > Security. |
| Sysmon | Habilitar la recopilación de eventos Windows Sysmon. Se pueden crear reglas de Log para filtrar, enmascarar y extraer datos indicadores de los eventos Sysmon. |
| Logon | Habilitar la recopilación de eventos Windows Logon. Se pueden crear reglas de Log para filtrar, enmascarar y extraer datos de indicadores de eventos de Windows Logon. |
Tipo de descubrimiento : Agente Endpoint
Cuando se despliegan los Agentes Endpoint de ServicePilot, utilizarán esta configuración para determinar qué acciones deben realizar. Los Agentes Endpoint recopilan el inventario del sistema operativo Windows y el uso del sistema, así como detalles de conectividad traceroute.
| Tipo de descubrimiento | Descripción |
|---|---|
| Traceroute | Realice un traceroute basado en la web desde el host del Agente Endpoint hasta 5 servidores web. |
Tipo de Descubrimiento : RUM
Una regla de descubrimiento RUM supervisa automáticamente las páginas web que han sido instrumentadas con código RUM de ServicePilot. Cuando se incluye JavaScript RUM en las páginas web, los navegadores de los clientes enviarán estadísticas a ServicePilot indicando la capacidad de respuesta del sitio web de origen desde el punto de vista del cliente. Se añadirán recursos a ServicePilot para cada regla y script RUM desplegados. Para activar RUM:
Instalar el código del Agente en las páginas web servidas por un servidor web. Consulte la documentación del agente RUM:
| 1. Utilizando una cuenta con privilegios de administradores, acceda a ServicePilot |
| 2. Haga clic en CONFIGURACIÓN > Parámetros > Reglas APM |
| 3. Siguiendo las instrucciones del Instrumentación RUM para la instrumentación RUM manual o automática |
| 4. Añade una regla de provisioning-auto RUM asociada |
Añadir un recurso manualmente
| 1. Utilizando una cuenta con privilegios de administradores, acceda a ServicePilot |
| 2. Abrir CONFIGURACIÓN >Provisioning |
| 3. Navegue a través de la jerarquía de vistas existente en el panel izquierdo y haga clic en la vista en la que desea agregar el nuevo recurso |
| 4. Seleccione el tipo de package de supervisión requerido por categoría y utilice el filtro para restringir los ajustes que se muestran |
| 5. Arrastrar y soltar un package en el editor de la vista central |
| 6. Definir las propiedades de los recursos según el tipo de package seleccionado. Un nombre único de recurso siempre es requerido así como todos los campos marcados con un (*). El recurso utilizará el Agente por defecto para obtener los datos, a menos que los campos del Agente estén rellenados con los agentes desde los que se van a realizar las consultas. El agente Agent Ping SNMP se utilizará para todas las solicitudes de Ping y SNMP, mientras que el Agente se utilizará para todas las demás solicitudes. |
| 7. Para mostrar la documentación del package, haga clic en la pesteña Documentation |
| 8. Haga clic en OK |
| 9. Por último, haga clic en Registrar todos los cambios |
Nota: muchos packages utilizan consultas SNMP para obtener información. Es posible que tenga que especificar una Policy SNMP con las credenciales correctas para monitorear el dispositivo. Vea la documentación sobre Policies para más detalles.
Editar un recurso
| 1. Utilizando una cuenta con privilegios de administradores, acceda a ServicePilot |
| 2. Abrir CONFIGURACIÓN >Provisioning |
| 3. Tienes dos opciones para modificar un recurso: |
| Opción A | Opción B | |
|---|---|---|
| Navegue a través de la jerarquía de vistas existente en el panel izquierdo y haga clic en la vista que contiene el recurso | En el lado izquierdo de la pantalla, escriba el nombre del recurso que desea cambiar en la barra de búsqueda | |
| En el editor de la vista central, seleccione el recurso que desea cambiar | Haga clic en el recurso en cuestión | |
| Presione el icono del engranaje para cambiar las propiedades del recurso | ||
| 4. Definir las propiedades de los recursos según el tipo de package seleccionado. Un nombre único de recurso siempre es requerido así como todos los campos marcados con un *. El recurso utilizará el Agente por defecto para obtener los datos, a menos que los campos del Agente se rellenen con los agentes desde los que se van a realizar las consultas. El Agente SNMP Ping se utilizará para todas las consultas Ping y SNMP, mientras que el Agente se utilizará para todas las demás consultas. |
| 5. Para mostrar la documentación del package, haga clic en el signo de interrogación junto al nombre del package |
| 6. Haga clic en OK |
| 7. Por último, haga clic en Guardar |
Provisioning de IP Address Management (IPAM)
La gestión de direcciones IP (IPAM) permite realizar exploraciones de red desde los Agentes ServicePilot para encontrar otros equipos dentro de la misma subred que el Agente. Esto se activa automáticamente en el Agente ServicePilot por defecto.
Cambiar el Agente por defecto
Es posible cambiar el Agente ServicePilot por defecto. Tenga en cuenta que esto cambiará el Agente ServicePilot utilizado para todos los recursos en los que no se haya configurado específicamente un Agente. Asegúrese de que todos los recursos están configurados para utilizar un Agente específico o el Agente por defecto antes de cambiar el Agente por defecto.
Activar IPAM para otros Agentes
Para activar IPAM en otros Agentes ServicePilot, añada manualmente un recurso network-ipam seleccionando el Agente ServicePilot correcto. Tenga en cuenta que los Agentes ServicePilot deben estar en subredes diferentes para que no se devuelvan datos duplicados.
Desactivar IPAM en el Agente ServicePilot por defecto
Para los tenants de ServicePilot Cloud, póngase en contacto con el soporte de ServicePilot.
Para las instalaciones de ServicePilot OnPremise, añada lo siguiente al archivo de configuración tenant.conf y vuelva a cargar la configuración:
ipamDefaultAgent: False
Ver información IPAM
Los equipos descubiertos al realizar exploraciones IPAM se presentan en HERRAMIENTAS > Inventario > Red.
Accesos directos
Los accesos directos son enlaces a otros objetos y vistas de la jerarquía de supervisión. Permiten clonar el estado de destino del enlace a la vista en la que se coloca el acceso directo.
Nota: los usuarios que son miembros de grupos que tienen acceso a vistas que contienen accesos directos podrán navegar a los destinos de estos accesos directos, incluso si estos destinos están fuera de la lista de acceso a vistas del grupo. Los usuarios podrán ver todos los datos de vistas, objetos e indicadores de los destinos de los accesos directos.
Crear un acceso directo a una vista
Los accesos directos a las vistas proporcionan acceso a una vista de destino y a todo su contenido. El nombre del recurso para el acceso directo debe ser único entre todos los nombres de recursos, objetos y vistas.
Un acceso directo a la vista podría, por ejemplo, permitir que los recursos sean visibles tanto en una agrupación jerárquica lógica como en vistas por ubicación geográfica. Se podría definir un servidor en una vista para el sitio del servidor y añadir un acceso directo al servidor a una vista que contenga todos los recursos relacionados con una aplicación que aloje el servidor.
| 1. Utilizando una cuenta con privilegios de administradores, acceda a ServicePilot |
| 2. Abrir CONFIGURACIÓN >Provisioning |
| 3. Navegue hasta la vista en la que desea colocar el acceso directo |
| 4. Arrastre y suelte el nombre de una vista de destino desde la jerarquía de navegación de la izquierda hasta el panel de Provisioning |
Crear un acceso directo a una vista que esté dentro de los recursos
Los accesos directos a las vistas proporcionan acceso a una vista de destino y a todo su contenido. El nombre del recurso para el acceso directo debe ser único entre todos los nombres de recursos, objetos y vistas.
Como las vistas que forman parte de los recursos no aparecen en la jerarquía de navegación de la izquierda cuando se edita la configuración, los accesos directos a estas vistas deben añadirse añadiendo un acceso directo a un objeto e introduciendo manualmente el nombre de la vista en el campo Nombre del objeto como denominación del acceso directo.
| 1. Utilizando una cuenta con privilegios de administradores, acceda a ServicePilot |
| 2. Abrir CONFIGURACIÓN >Provisioning |
| 3. Navegue hasta la vista en la que desea colocar el acceso directo |
| 4. Arrastre y suelte un Acceso directo a un objeto desde el icono situado encima del panel de Provisioning al panel de Provisioning |
| 5. Introduzca el nombre de la vista de destino en el campo Nombre del objeto |
Crear un acceso directo a un objeto
Los accesos directos a objetos proporcionan acceso a un objeto de destino. El nombre del recurso para el acceso directo debe ser único entre todos los nombres de recursos, objetos y vistas.
Los accesos directos a objetos pueden ser útiles para crear una vista que agrupe una serie de elementos monitorizados de diferentes recursos que componen una aplicación. Los accesos directos a objetos también pueden utilizarse para enlazar con objetos situados en lo más profundo de la jerarquía de supervisión y hacer que estos elementos concretos sean más evidentes.
| 1. Utilizando una cuenta con privilegios de administradores, acceda a ServicePilot |
| 2. Abrir CONFIGURACIÓN >Provisioning |
| 3. Navegue hasta la vista en la que desea colocar el acceso directo |
| 4. Arrastre y suelte un acceso directo al objeto desde el icono situado encima del panel de aprovisionamiento al panel de Provisioning y utilice el selector de la lista de objetos para establecer el Nombre del objeto de destino |
Realizar una prueba de diagnóstico Ping o SNMP
Los Agentes ServicePilot pueden hacer ping y ejecutar solicitudes simples de polling SNMP para ayudar a verificar que los cortafuegos y los dispositivos están configurados correctamente para permitir el tráfico de monitorización. Desde la página web de Diagnósticos, asegúrese de seleccionar el Agente ServicePilot correcto desde el que se realizarán las pruebas. Esto debe coincidir con el Agente ServicePilot seleccionado al añadir un recurso.
| 1. Utilizando una cuenta con privilegios de operator, acceda a ServicePilot |
| 2. Abrir HERRAMIENTAS > Diagnósticos |
| 3. Introduzca el nombre del Agente de ServicePilot desde el que se ejecutará la prueba y la dirección IP de destino para las pruebas de Ping. Para las pruebas de sondeo SNMP, complete los campos Agente, SNMP Perfil y IP. Pulse el botón Aplicar para utilizar estos valores. |
| 3. Para probar, haga clic en el enlace Ping a la dirección IP para ejecutar un Ping cada 2 segundos. Haga clic en el enlace Información para asegurarse de que el dispositivo responde a las consultas SNMP. |
Obtener un dump de datos de consulta SNMP
El Agente ServicePilot puede crear un dump de datos de consulta SNMP consultando sucesivamente los OID de SNMP a partir de una raíz especificada en la jerarquía MIB de SNMP. Este archivo de registro se puede utilizar para:
- Verificar la estructura y los valores de los objetos devueltos por las consultas SNMP
- Actuar como base para crear o actualizar los packages de ServicePilot viendo la información disponible
Ejecutar un dump de datos de consulta SNMP del Agente ServicePilot
Comience por seleccionar qué agente de ServicePilot se utilizará para realizar la consulta SNMP que tiene acceso al equipo.
| 1. Utilizando una cuenta con privilegios de administradores, acceda a ServicePilot |
| 2. Ouvrez CONFIGURACIÓN > Agentes |
| 3. Haga clic en el icono pantalla para abrir la CLI del Agente |
4. Introduzca snmpwalk <dirección_IP> -oid:<raíz_OID> -policía:<política_SNMP> para ejecutar un dump de datos de consulta SNMP, donde <dirección_IP> es la dirección IP del equipo a consultar, <raíz_OID> es la raíz de la jerarquía MIB SNMP desde la que se debe comenzar (normalmente 1.3.6) y <política_SNMP> es la política SNMP de ServicePilot a utilizar al realizar la consulta. |
Dónde encontrar los registros de consulta
Los logs de consulta SNMP del Agente ServicePilot se encuentran en el servidor donde está instalado el Agente ServicePilot. En ese servidor, busque el archivo snmpwalk_<IP_address>.txt.
| Windows | Linux |
|---|---|
| C:\Program Files (x86)\ServicePilot\ServicePilot ISM Enterprise\Logs | /var/log/servicepilot |
Logs de debug avanzado del Agente
Al activar los logs de debug avanzado del Agente ServicePilot, el Agente escribe más logs en un archivo servicepilotagent.trace. Estos registros pueden ser útiles para ayudar a diagnosticar un Agente ServicePilot que se comporta mal, pero también para mostrar más información sobre las conexiones entre el Agente ServicePilot y los dispositivos que se están supervisando. Pueden dejar claro, por ejemplo, si una contraseña para acceder a una base de datos o a VMWare vCenter no es correcta.
Activar el modo de debug del Agente ServicePilot
Comience seleccionando el Agente ServicePilot para el que debe activarse el modo de debug. Consulte los recursos que están experimentando problemas para ver qué agente están utilizando.
La activación del modo de debug del Agente ServicePilot le permite escribir registros avanzados en un archivo de seguimiento. Una vez activado durante el tiempo suficiente para captar el problema, no olvides desactivarlo para no llenar el espacio del disco y degradar el rendimiento de su servidor.
| 1. Utilizando una cuenta con privilegios de administradores, acceda a ServicePilot |
| 2. Ouvrez CONFIGURACIÓN > Agentes |
| 3. Haga clic en el icono pantalla para abrir la CLI del Agente |
4. Introduzca debug y para activar los logs de debug avanzado. Una vez capturado el problema, introduzca debug n para dejar de escribir en los logs de debug avanzado |
Dónde encontrar los logs de debug
Los logs de debug avanzado del Agente ServicePilot se encuentran en el servidor donde está instalado el Agente ServicePilot. En ese servidor, busque el archivo servicepilotagent.trace.
| Windows | Linux |
|---|---|
| C:\Program Files (x86)\ServicePilot\ServicePilot ISM Enterprise\Logs | /var/log/servicepilot |
