Búsqueda
ServicePilot proporciona acceso a los datos que recoge en forma de gráficos, cuadros y resúmenes, así como a los datos brutos almacenados en sus bases de datos. Todo esto se filtra y clasifica para producir estadísticas útiles.
Al desplegar los recursos, las plantillas de packages vienen con cuadros de mando predefinidos para mostrar la información relacionada con estos recursos. Es posible que estos cuadros de mando ya muestren la información que necesitas, pero es posible refinar estas búsquedas o crear consultas completamente nuevas.
Tipos de datos
Existen dos tipos principales de datos para la información almacenada por ServicePilot en sus bases de datos. String contiene texto. Integer registrar datos numéricos.
Umbrales indicadores
Al probar los umbrales, los indicadores de String sólo pueden utilizar los operadores = y <> mientras que los indicadores de Integer también se pueden comprobar con < y > para ver si el valor está por encima o por debajo de un límite.
Además de los umbrales fijos, los indicadores Integer también pueden tener umbrales establecidos en función del análisis de las series de datos. Si se detectan Spikes o alertas de cluster de aprendizaje, estos también pueden establecer el estado del indicador. Puede encontrar más información sobre Anomalías de datos en ¿Qué es un umbral?
Operadores de consulta de bases de datos
Al extraer los datos de la base de datos ServicePilot, se recogen varias series de datos para su presentación. Cada serie se recoge dentro del mismo marco de tiempo especificado. Se especifica un Campo y se aplica a los datos un operador Estadística de campo o una Fórmula.
Estadísticas de campo
Las Estadísticas de Campo están limitadas por el tipo de datos que se están consultando.
| Tipo de datos | Estadísticas de campo | Utilice |
|---|---|---|
| String & Integer | Cuenta | Cuente el número de registros de la base de datos que contienen este campo en el período especificado. No todos los registros de la base de datos contienen todos los campos. Si se necesita un recuento de todos los records, cuente con el campo índice id que está presente en todos los records. |
| Primer valor | Obtener el primer valor del campo seleccionado dentro del tiempo especificado. | |
| Ultimo valor | Obtener el último valor del campo seleccionado dentro del tiempo especificado. | |
| Datos que faltan | Cuente el número de entradas en la base de datos que no contienen este campo en el período especificado. | |
| Único | Cuente el número de valores diferentes que el campo seleccionado toma dentro del período de tiempo especificado. | |
| Integer sólo | Suma | Suma de todos los valores en el campo especificado dentro del período de tiempo especificado. |
| Promedio | Encuentra el promedio de todos los valores en el campo especificado dentro del período de tiempo especificado. | |
| Min | Encuentra el valor más pequeño entre todos los valores del campo especificado dentro del período de tiempo especificado. | |
| Max | Encuentra el mayor valor entre todos los valores del campo especificado dentro del período de tiempo especificado. | |
| Suma2 | La suma al cuadrado de todos los valores en el campo especificado dentro del período especificado. | |
| Percentil | Un valor estimado para el percentil especificado a partir de todos los valores en el campo especificado dentro del período de tiempo especificado. Por ejemplo: el percentil 20 es el valor por debajo del cual se encuentra el 20% de las observaciones. | |
| Pico | Cuente el número de valores que empiezan a caer fuera de un rango calculado dinámicamente alrededor del gráfico del valor del campo especificado. | |
| Nivel | Contar el número de veces que los valores empiezan a variar significativamente el rango calculado dinámicamente del campo especificado. | |
| Tendancia | Una tendencia de deslizamiento expresada en porcentaje para el campo especificado. | |
| Cuando | Una previsión temporal que indique cuándo este campo superará el umbral crítico asociado a este indicador. |
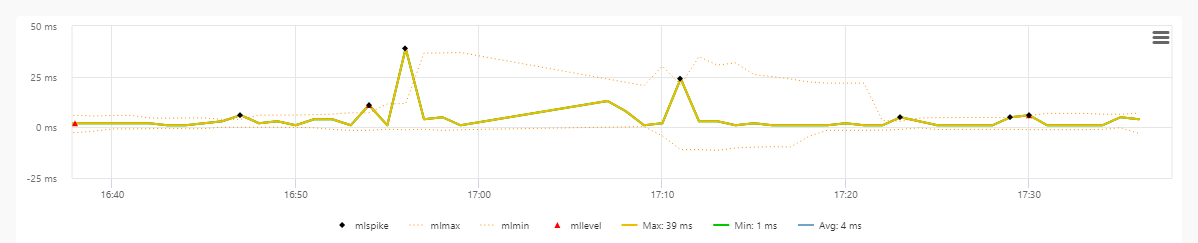
Las fórmulas estadísticas más complejas se representan mejor gráficamente con un gráfico de muestra. Este gráfico representa un indicador con el rango asociado, los picos fuera de rango y los cambios en el nivel de rango.
Fórmulas
En lugar de obtener una estadística directamente de los datos, se puede aplicar una Fórmula para crear una nueva serie a partir de la serie existente. Por ejemplo: una serie se define obteniendo la suma del tráfico de red entrante y una segunda serie se define obteniendo la suma del tráfico saliente. Una tercera serie se define entonces como la suma de las dos primeras series para poder ver el tráfico total.
| Fórmula | Utilice |
|---|---|
| sum(x,y,...) | Suma los valores de las series. Ejemplo : sum(series0,series1) |
| sub(x,y) | Réstale la segunda serie al primero. Ejemplo: sub(series0,series1) |
| product(x,y,...) | Multiplica los valores de la serie juntos. Ejemplo: product(series0,series1) |
| div(x,y) | Dividir la primera serie por la segunda. Ejemplo: div(series0,series1) |
| termfreq(series#,term) | Cuenta el número de veces que term está en la serie. Ejemplo: termfreq(series0,'ok') |
| viewpath(series#) | Obtener la jerarquía de vista para la serie. Ejemplo: viewpath(series0) |
| status(series#) | Obteniendo el estado de serie. Ejemplo: status(series0) |
Consultas personalizadas a la base de datos
Además de los widgets que consultan la base de datos de ServicePilot en los cuadros de mando y los informes PDF, se pueden realizar consultas ad-hoc desde el menú Busca. Estas consultas pueden refinarse para crear nuevos widgets si es necesario. Los datos devueltos siempre se filtrarán automáticamente en función de lo que un usuario concreto esté autorizado a supervisar.
Las consultas pueden realizarse de dos maneras.
- Query - Sintaxis SQL simple
- Widget - Sintaxis de Lucene
Las consultas SQL simples extraen una única serie de datos a partir de una base de datos con un criterio de selección, un operador de agrupación y un filtro. Los datos se presentan como un árbol de elementos o un mapa de áreas de entradas en función del tamaño relativo de los valores devueltos. Al seleccionar un elemento del árbol o del mapa se muestra la tabla de datos correspondiente.
Las consultas de Lucene utilizan la sintaxis de consulta de la base de datos Apache Lucene. Los datos pueden presentarse de muchas formas. La consulta y la forma de presentación se representan conjuntamente como definiciones de widget.
Realizar una consulta SQL
Para realizar una simple consulta SQL en una de las bases de datos de ServicePilot vaya a la página de Query.
| 1. Comience por abrir la página de Widget |
| 2. Cambie el intervalo de tiempo al período más pequeño para reducir los tiempos de consulta mientras desarrolla una nueva consulta personalizada |
| 3. Ir a la página de Query |
| 4. Establezca los campos FROM, SELECT y GROUP BY así como una Query - WHERE opcional |
| 5. Añada un filtro de consulta y haga clic en Aplicar |
Las búsquedas personalizadas pueden guardarse con el botón Guardar. A continuación, se pueden recuperar y eliminar en la sección Query registrada de las consultas de ejemplo.
Cuando se selecciona un grupo de datos en la respuesta presentada, es posible Copie la consulta para utilizarla como widget personalizado en una plantilla de Cuadro de mando o informe PDF. También es posible utilizar el botón Create Monitor para añadir un nuevo recurso a la configuración que consultará continuamente la base de datos y generará una nueva estadística.
Presentación de datos de consulta SQL
Las consultas presentan los datos de dos maneras:
| Tree | Map |
|---|---|
| Los resultados se presentan como un árbol de carpetas, cada una de las cuales representa un grupo definido por el filtro group by. Cuando se selecciona un grupo, se muestra la tabla de datos asociada. | Los resultados se presentan como un mapa de áreas con el tamaño de cada área en relación con el valor asociado al grupo definido por el filtro group by. Cuando se selecciona un grupo, se muestra la tabla de datos asociada. |
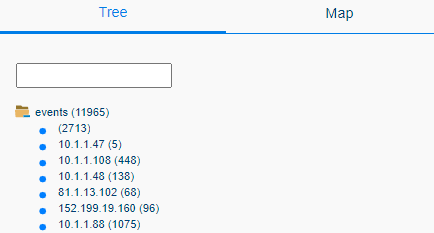 |
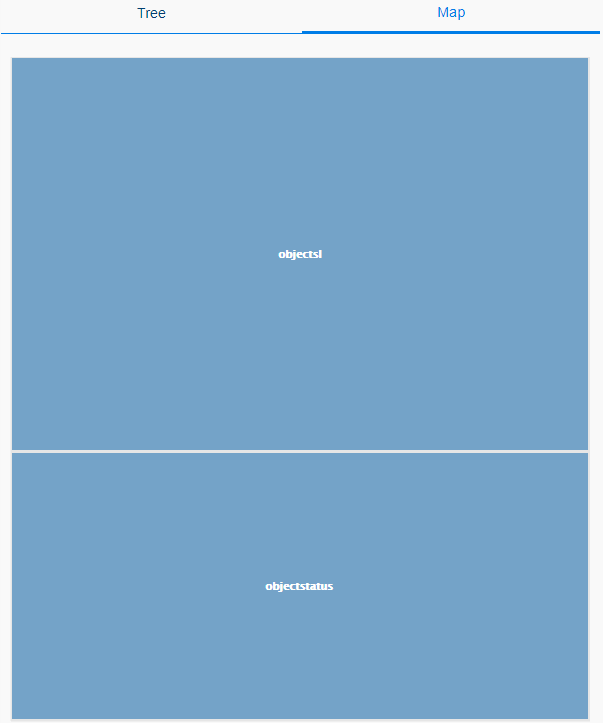 |
El resultado se mostrará tras hacer clic en un elemento en modo Tree o Map:
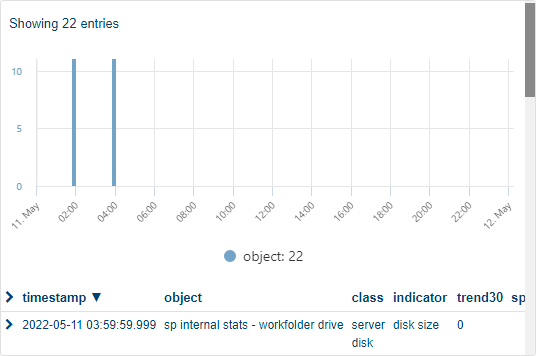
Realizar una Lucene query
Para realizar consultas en Apache Lucene, utilice la página Widget para definir tanto la consulta como la presentación de los datos en forma de widget. Consulte la sección Crear widgets personalizados más abajo.
Crear widgets personalizados
Si los cuadros de mando existentes no presentan los datos en la forma que usted desea, se pueden crear nuevas consultas personalizadas y almacenarlas para utilizarlas en tableros personalizados e informes en PDF. Ver la sección Cuadros de mando para más detalles.
Seleccionar los datos de origen del widget
| 1. Comience por abrir la página de Widget | |
| 2. Cambie el intervalo de tiempo al período más pequeño para reducir los tiempos de consulta mientras desarrolla una nueva consulta personalizada | |
| 3. Seleccione una Plantilla de Modelo como punto de partida, en función de los datos a consultar. Las plantillas están organizadas por la base de datos en la que se almacenan los datos. Las búsquedas personalizadas existentes se presentan en la parte inferior de la lista bajo custom. | |
| 4. Seleccione el menú de los Chart | 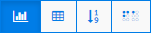 |
| 5. Haga clic en el botón de vista de Eventos para ver los datos en bruto tal y como se encuentran en la base de datos | 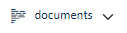 |
| 6. Amplíe un registro haciendo clic en el icono > y utilice la rueda del ratón para desplazarse hacia arriba y hacia abajo por la lista de campos disponibles en el registro | |
| 7. Para cambiar la forma en que se presentan los eventos, haga clic en el botón Propiedades y seleccione qué datos mostrar y resaltar en la tabla, así como alternar la visibilidad del gráfico |  |
Es posible presentar estos datos directamente en una tabla de registros, pero casi siempre es más útil filtrar, resumir, clasificar y graficar los datos.
Definir las series de datos del widget
Series pueden ser añadidas, modificadas y eliminadas de la lista de series en la parte superior izquierda de la pantalla.

Se pueden definir varias series diferentes y visualizarlas en el mismo widget. Cada serie tiene tres parámetros críticos: Campo o fórmula, Estadísticas de campo y Título.

Los demás parámetros de la serie dependen de estos ajustes iniciales. Tenga en cuenta que las pestañas Tabla y Heat Map del cuadro de diálogo Ajustes de las series contienen otros ajustes sobre cómo se presentarán los datos de esta serie.
Presentación de datos del widget
Una vez que los datos han sido seleccionados y filtrados, pueden ser presentados de muchas maneras diferentes. Utilice los botones de presentación de Widgets para seleccionar cómo se deben ver los datos.
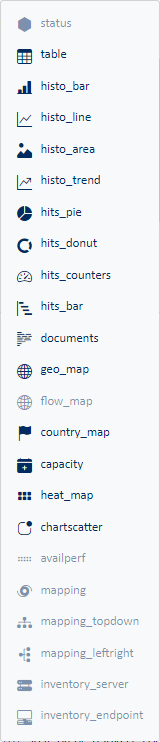
| Tipo de vista | Utiliza |
|---|---|
 - Chart - Chart |
Mostrar un gráfico de los datos de la serie. Cada serie producirá una línea o valor diferente en el gráfico dependiendo del tipo de gráfico seleccionado. |
 - Table - Table |
Vea cada serie como una columna en la tabla. Las filas de la tabla están definidas por el filtro Group by. |
| Mostrar la disponibilidad y el rendimiento de las vistas u objetos a lo largo del tiempo. Las filas de la tabla están definidas por el filtro Group by. | |
 - Chart Top - Chart Top |
Muestra un gráfico de los grupos más importantes. Los datos se agrupan primero por el campo Group by y luego se selecciona una serie como Top series. Se presenta una línea en el gráfico para cada uno de los 10 grupos más importantes que forman la Top series. Cada serie producirá una línea o valor diferente en el gráfico dependiendo del tipo de gráfico seleccionado. Por ejemplo: Se podría generar un gráfico de uso de espacio en disco superior estableciendo la Top series a una serie de indicadores de uso de espacio en disco promedio y el campo Group by a objeto para separar los datos por disco. |
| Muestra un mapa que relaciona diferentes elementos. Los valores se presentan para cada serie en una relación entre dos elementos. Cada serie producirá un gráfico diferente dependiendo del tipo de gráfico seleccionado. | |
 - Scatter - Scatter |
Un gráfico de dispersión que compara una serie con una segunda serie. Cada punto del gráfico está definido por el filtro Group by. |
Así, las principales categorías de presentación de los widgets pueden visualizarse de diferentes formas.



| Tipo de vista | Utiliza |
|---|---|
 - Barra gráfica - Barra gráfica |
Muestra un gráfico de barras a lo largo del tiempo. Las series se apilan unas sobre otras. |
 - Gráfico de áreas - Gráfico de áreas |
Similar a la Barra de gráfico, el Gráfico de áreas muestra series apiladas en el tiempo, excepto como gráficos de área. |
 - Líneas gráficas - Líneas gráficas |
Muestra una línea por serie y las superpone en un gráfico a lo largo del tiempo. |
 - Tendencia - Tendencia |
Muestra las líneas de tendencia de cada serie a lo largo del tiempo. |
 - Capacidad - Capacidad |
Muestra los cambios de tendencia de una serie en una tabla con una indicación de cuándo se espera que un elemento cruce el umbral crítico si se establece. |
 - Heat map - Heat map |
Muestra los valores de una serie a lo largo del tiempo como un número de cuadrados coloreados en los que el tono del cuadrado representa el valor. |
 - Gráfico circular - Gráfico circular |
Muestra un gráfico circular en el que cada porción representa el valor de una serie. El tamaño de cada trozo será un porcentaje relativo de todos los valores de la serie. |
 - Gráfico de anillos - Gráfico de anillos |
De forma similar al Gráficos circular, el Gráficos de anillos muestra secciones de anillos para cada serie. |
 - Contadores - Contadores |
Muestra un único valor para cada serie a partir de todos los datos del intervalo de tiempo especificado. |
 - Gráfico de barras - Gráfico de barras |
Muestra una sola barra por serie o grupo de todos los datos del intervalo de tiempo especificado. |
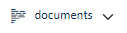 - Eventos - Eventos |
Muestra la lista sin procesar de los registros de eventos en la base de datos, uno por línea. También se puede incluir un gráfico de barras de los datos. |
 - Geo Map - Geo Map |
Muestra un mapa geográfico con pines geolocalizados que agrupan los registros de cada dirección IP. |
 - Mapa de países - Mapa de países |
Muestra un mapa geográfico que agrupa los registros por país en función de las direcciones IP. |
Visualización del menú de mapeo
![]()

| Tipo de vista | Utiliza |
|---|---|
 - Topo graph - Topo graph |
Muestra un gráfico de relaciones entre equipos con valores de serie en cada línea entre elementos. |
 - Topo top-down - Topo top-down |
Muestra una serie de árboles con las raíces de origen en la parte superior y los destinos debajo. Los valores de la serie se colocan en las líneas entre los elementos. |
 - Topo left-right - Topo left-right |
Muestra una serie de árboles con las raíces de origen a la izquierda y los destinos a la derecha. Los valores de la serie se colocan en las líneas entre los elementos. |
Gestionar los botones del widget
Las plantillas de widgets pueden copiarse, clonarse, editarse, guardarse y eliminarse mediante los botones situados en la parte superior derecha de la página de widgets. Una vez guardados, los widgets personalizados pueden utilizarse para construir plantillas de cuadros de mando e informes PDF.

| Tipo de vista | Utilizar |
|---|---|
| Copie | Copie la definición actual del widget en su portapapeles como una definición de widget JSON. Esto puede pegarse en una plantilla de cuadro de mando o informe PDF o en el editor de widgets JSON, al que se accede mediante el botón JSON. |
| JSON | Abrir el editor de definición del widget JSON. El widget puede editarse como texto en este diálogo. Cuando se pulsa OK, la página web del widget se actualiza para reflejar los cambios realizados en la definición del widget. |
| Eliminar | Si se ha seleccionado una plantilla de widget personalizada, esta plantilla se puede eliminar de la lista con este botón. |
| Guardar | Una vez que se ha desarrollado y probado un nuevo widget, se le puede dar un nombre para guardarlo en la lista de widgets personalizados. Al seleccionar un nombre existente se sobrescribirá una plantilla de widgets personalizados o al proporcionar un nuevo nombre se creará una nueva plantilla. Los nombres de los widgets personalizados pueden seleccionarse cuando se editan plantillas de cuadros de mando e informes PDF. Tenga en cuenta que cuando se importa un widget a una plantilla de cuadro de mando o informe PDF, se toma una copia de la definición. Esto significa que no hay ningún vínculo entre la definición del widget personalizado y la plantilla de cuadro de mando o informe PDF en la que se incluyó. |
