Informes
¿Qué son los cuadros de mando?
Disposición en mosaico de los widgets, cada uno de ellos presentando una visualización diferente de los datos recogidos
Los cuadros de mando se ponen a disposición para extraer, cotejar y presentar las estadísticas recogidas. Los cuadros de mando pueden presentar un resumen del entorno para todos los elementos del mismo package o estadísticas detalladas para un elemento vigilado en particular. Hay cuatro tipos de cuadros de mando:
| Escriba | Descripción |
|---|---|
| Global | Visión general del cuadro de mando, resumiendo el estado de un aspecto de la supervisión. Por ejemplo: un resumen de la disponibilidad y el rendimiento de todos los elementos monitoreados o una tabla que cuente el número de objetos por clase de objeto. |
| Package | Cuadros de mando de resumen por package. Estos cuadros de mando proporcionan estadísticas de todos los recursos del mismo tipo. Por ejemplo: un resumen de todos los servidores de Windows, listando aquellos con mayor uso de CPU, memoria y disco. |
| Recurso | Cuadros de mando por recurso. Estos cuadros de mando recogen información de un solo recurso, mostrando estadísticas importantes según el tipo de recurso. Por ejemplo: un enrutador de red tendrá un cuadro de mando que detalla estadísticas importantes para ese enrutador en particular. |
| Personalizado | Los usuarios pueden crear cuadros de mando personalizados para incluir los widgets que les interesen. Los usuarios administrativos pueden ver todos los cuadros de mando personalizados y pueden hacer un cuadro de mando personalizado disponible para todos los usuarios. |
¿Dónde encontrar cuadros de mando?
Hay varias formas de acceder a los cuadros de mando en ServicePilot.
- Navegue hasta ANALIZAS > Cuadros de mando
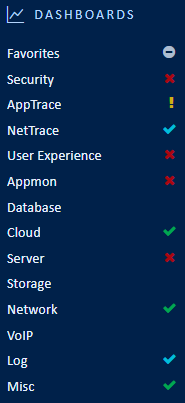
A partir de aquí, los cuadros de mando se encuentran principalmente en dos pestañas.
| Ficha | Descripción |
|---|---|
| Favoritos | Una serie de cuadros de mando que el usuario ha etiquetado como favoritos. |
| Custom | Desde esta página se puede acceder a los cuadros de mando globales y custom, así como a los cuadros de mando asociados a los recursos aprovisionados. |
- Se puede acceder a los cuadros de mando de packages y de recursos a través de ANALIZAS > Métrica.
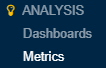
Los cuadros de mando presentados en Métrica están clasificados por tipo de package.
| Nivel | Tipo | Descripción |
|---|---|---|
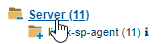 |
Categoría del package | Cuadros de mando generales que muestran algunos indicadores clave de recursos de la misma categoría general. |
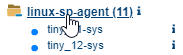 |
Package | Cuadros de mando que resumen las estadísticas de todos los recursos del mismo tipo. |
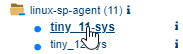 |
Recurso | Cuadros de mando que muestran estadísticas importantes para el recurso. |
Periodo de tiempo
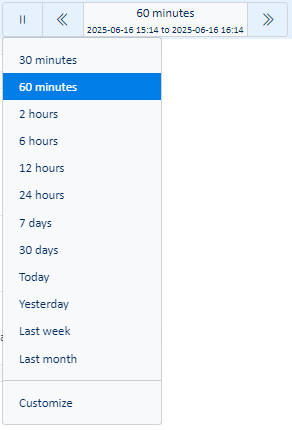
Siempre que se realizan consultas de datos históricos, siempre se muestra un filtro de intervalo de tiempo en la parte superior derecha de la pantalla. Todas las consultas se harán en base a este filtro.
Para acelerar las consultas, seleccione siempre el intervalo de tiempo más corto y sólo aumente este intervalo de tiempo cuando sepa que la consulta contiene los datos correctos. Esto es especialmente cierto en el caso de los datos del tipo de evento, más que en el de los datos consultados.
Tenga en cuenta que si no se presentan datos al ampliar un periodo más corto en los cuadros de mando, es posible que estos datos ya no estén presentes en la base de datos. Los datos más detallados se conservan durante un periodo de tiempo más corto que los valores medios menos precisos. Seleccione un período más largo o especifique un período más reciente para obtener datos de la base de datos.
Consulta del cuadro de mando
Es posible filtrar aún más cualquier cuadro de mando añadiendo una consulta adicional a los datos ya presentados.
| 1. Seleccione el botón de consulta cuando vea un cuadro de mando. |  |
| 2. Añade un filtro y haz clic en Aplicar |  |
Utilice el icono + para construir consultas más complejas utilizando un cuadro de diálogo para seleccionar los elementos necesarios. Si necesita ayuda con la sintaxis de la consulta, abra la ayuda de la consulta usando el enlace del signo de interrogación.
Si los nombres contienen espacios, puedes usar comillas dobles o escapar del espacio. Si quieres usar caracteres genericos, no puedes usar comillas dobles porque los caracteres genericos no se interpretan.
object:"my server"
o
object:my\ server*
También hay que tener en cuenta que algunos caracteres tienen un significado especial y, por lo tanto, necesitan ser escapados. La lista de caracteres escapados se proporciona en la ayuda.
status:\?
Esto devolverá los artículos cuyo estado esté configurado como desconocido (?).
duration:[10 TO 60] AND -quality:*
Se devolverán los registros entre 10 y 60 inclusive que no contengan un indicador de calidad.
Limitar la búsqueda a una parte de la jerarquía
Suele ser útil limitar el resultado a una parte del equipo vigilado filtrar por vista. Si selecciona la etiqueta view entonces esto sólo descubrirá los objetos que son miembros de la vista y no los objetos que están en todas las sub-vistas de la vista seleccionada.
view:"server - interfaces"
Esto consultará los objetos que están en la vista server - interfaces.
view3:site\ *\ servers
Esto consultará todos los objetos que estén por debajo de una vista de nivel 3, y por debajo de la que tiene el modelo site * servers. Una vista de nivel 3 es una vista en el tercer nivel de la jerarquía de vigilancia. Por ejemplo MAIN > Sitios > Sitio A > Servidores del Sitio A.
Limitar la búsqueda a los elementos que superen un límite
Puede ser interesante limitar los resultados a los objetos con valores indicadores superiores o inferiores a un valor. Al incluir este tipo de filtro se eliminarán los datos que ya no coincidan con la información, lo que podría afectar a otras consultas que no contengan este indicador.
cpu usage>3
Tenga cuidado de no añadir espacio extra antes o después del operador.
Busque las entradas en las que un campo contiene texto
Al analizar los registros, puede ser interesante encontrar todos los registros que contengan o no una palabra o parte de una palabra en particular. Tenga en cuenta que la búsqueda se hará a nivel de palabra y no de frases. Esto significa que no es posible buscar una frase como Error: tipo desconocido. En su lugar, se podría utilizar una palabra clave desconocida como término de búsqueda.
text:*error*
o
!text:*error*
Tenga en cuenta que este tipo de solicitudes tardan mucho tiempo en ser procesadas e incluso pueden resultar en un timeout. Limita el periodo para obtener resultados en este caso.
Crear un cuadro de mando personalizado
Todos los usuarios pueden crear sus propios cuadros de mando personalizados clonando y modificando un cuadro de mando existente o partiendo de cero.
| 1. Utilizando una cuenta con privilegios de administradores, acceda a ServicePilot |
| 2. Abrir CONFIGURACIÓN > Parámetros |
| 3. Haga clic en Reporting > Cuadros de mandos |
| 4. Añada un nuevo cuadro de mando usando el botón + Añadir un dashboard o use el icono lápiz azul para editar un cuadro de mando existente. |
Añadiendo widgets a un cuadros de mando
Los nuevos widgets se añaden al cuadro de mando arrastrando el icono que representa los nuevos tipos de widgets a incluir.
Antes de soltarlo, asegúrate de que aparezca una barra de violeta para indicar dónde se colocará el nuevo widget.

| Tipo de widget | Utilice |
|---|---|
 - Título o texto - Título o texto |
Incluya un título o un widget de texto. Es importante rellenar los campos de título y texto en todos los idiomas utilizados. Si la casilla Iteraciones está marcada, este título se convierte en una cabecera que se repite varias veces en función del resultado del campo Query. Las variables {resource}, {object} o {view} pueden usarse en el título. El final de la sección está definido por el siguiente título en el mismo nivel. |
 - Definición del widget JSON - Definición del widget JSON |
Los widgets se definen en términos de parámetros en un documento con formato JSON. Puedes extraer la definición JSON de cualquier widget existente usando el botón copiar del widget y pegar el texto aquí. |
 - Seleccione un widget existente - Seleccione un widget existente |
Se pueden seleccionar los widgets existentes de los cuadros de mando incorporados o de los cuadros de mando personalizados e insertar un clon. |
 - Vista tiempo real - Vista tiempo real |
Un widget que muestra el estado real de una vista particular en la jerarquía de vistas. |
 - HTML y metadatos - HTML y metadatos |
Un widget que contiene texto HTML válido, imágenes y metadatos. |
 - Página web - Página web |
Un widget que contiene una página web, incrustada en el cuadro de mando como un iFrame. El contenido puede actualizarse automáticamente en un intervalo definido. |
 - Ping en tiempo real - Ping en tiempo real |
Un widget que hará ping a una dirección IP cada dos segundos y mostrará el gráfico de latencia. |
Cambiar la configuración del widget del cuadro de mando
Dependiendo del tipo de widget que quieras editar, algunos botones de edición aparecerán a la derecha del título del widget.
Nota: los botones sólo aparecen cuando mueves el ratón sobre el título del widget.

| Botones Widget | Utilice |
|---|---|
 - Mover el widget - Mover el widget |
Mueve el widget a la izquierda. Utilizando esta acción en un widget de la tercera columna, se moverá a la segunda columna con el widget existente. De esta manera es posible apilar varios widgets en una columna contra un solo widget en otra columna. |
 - Tipo de visualización - Tipo de visualización |
Las consultas detrás de algunos widgets son lo suficientemente grandes como para permitir que los datos se presenten de diferentes maneras utilizando la consulta existente. El tipo de visualización puede ser cambiado en este caso. |
 - Exportación en CSV - Exportación en CSV |
Exporta los datos en bruto utilizados para mostrar el gráfico a un archivo CSV. |
 - Ocultar/Mostrar - Ocultar/Mostrar |
Enrolle o desenrolle el widget hasta el título. |
 - Widget pop-up - Widget pop-up |
Mostrar el contenido del widget en un cuadro de diálogo emergente que ocupa una mayor parte de la pantalla. Esto es útil para ver visualizaciones más grandes en gráficos más complejos. |
 - Actualizar - Actualizar |
Actualice el contenido de este widget. |
 - Copia la definición del widget - Copia la definición del widget |
Copie la definición del widget JSON en el portapapeles para que pueda ser visto o reimportado como otro widget. |
 - Edita - Edita |
Cambie la configuración del widget. Dependiendo del tipo de widget, el contenido de este cuadro de diálogo será diferente. Es posible que se muestre un segundo cuadro de diálogo después de cambiar la definición del widget para establecer el título del mismo. |
 - Eliminar - Eliminar |
Quita el widget del cuadro de mando. Nota: si un widget es borrado por error, no guardes el cuadros de mando. En su lugar, recargue el cuadro de mando y haga los cambios necesarios. |
Ajustes personalizados del cuadro de mando
Se puede acceder a los ajustes personalizados del cuadro de mando mediante el botón ** Parámetros**.
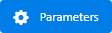
Los usuarios administrativos pueden definir un cuadro de mando como disponible para varios grupos de usuarios. Se pueden seleccionar varios grupos con las teclas estándar shift o control.
¿Cuáles son los informes?
Los informes en PDF presentan los mismos datos que los cuadros de mando de la pantalla, excepto que están formateados en PDF. Los informes pueden generarse de varias maneras:
- Del contenido del cuadro de mando - al ver un cuadro de mando
- Según sea necesario. - sobre la base de un modelo de informe
- Programado - de una plantilla de informe para ser guardada o enviada por correo electrónico
Ver los informes en PDF generados
Los usuarios pueden ver los informes en PDF que han sido planificados y ejecutados. Vaya a PDF Reports haciendo clic en el icono de informes.
![]()
Exportar el cuadro de mando a formato PDF
Cuando vea un cuadro de mando, haga clic en el botón PDF on-the-fly para generar un informe en PDF con el mismo contenido.

Crear una plantilla de informe
Se requiere una plantilla de informe en PDF para generar un informe si no se genera sobre la marcha desde un cuadro de mando. ServicePilot proporciona algunos ejemplos de plantillas, pero éstas pueden personalizarse mediante la clonación de sus definiciones y la realización de cambios. También es posible hacer un informe desde cero.
| 1. Utilizando una cuenta con privilegios de administradores, acceda a ServicePilot |
| 2. Abrir CONFIGURACIÓN > Parámetros |
| 3. Haga clic en Reporting > Editar informes PDF |
| 4. Seleccione un nombre único para la plantilla de informe y especifique si quiere empezar desde un informe vacío o una plantilla de informe existente |
| 5. Una vez que la plantilla del informe ha sido añadida a la configuración, puede ser modificada usando el icono del lápiz azul. |
Adición de widgets a una plantilla de informe
Los nuevos widgets se añaden a las plantillas de informes arrastrando el icono que representa los nuevos tipos de widgets a incluir.
Antes de soltarlo, asegúrate de que aparezca una barra de violeta para indicar dónde se colocará el nuevo widget.

| Tipo de widget | Utilizar |
|---|---|
 - Título o texto - Título o texto |
Incluya un título o un widget de texto. Es importante rellenar los campos de título y texto en todos los idiomas utilizados. Si la casilla Iteraciones está marcada, este título se convierte en una cabecera que se repite varias veces en función del resultado del campo Query. Las variables {resource}, {object}, {view} y {hostname} se definirán en función de la colección especificada. Al menos une de estas variables debe especificarse en el título. El final de la sección está definido por el siguiente título en el mismo nivel. |
 - Definición del widget JSON - Definición del widget JSON |
Los widgets se definen en términos de parámetros en un documento con formato JSON. Puedes extraer la definición JSON de cualquier widget existente usando el botón copiar del widget y pegar el texto aquí. |
 - Seleccione un widget existente - Seleccione un widget existente |
Se pueden seleccionar los widgets existentes de los cuadros de mando incorporados o de los cuadros de mando personalizados e insertar un clon. |
 - Vista - Vista |
Un widget que muestra el estado real de una vista particular en la jerarquía de vistas. |
 - HTML y metadatos - HTML y metadatos |
Un widget que contiene texto HTML válido, imágenes y metadatos. |
 - Salto de página - Salto de página |
Añade un salto de página. |
Modificar la configuración del widget de la plantilla de informes
Los parámetros de los widgets son comunes entre los widgets de la plantilla de informes y los widgets del cuadro de mando. Vea la sección Cambiar la configuración del widget del cuadro de mando para más detalles.
Ajustes de la plantilla de informes personalizados
El nombre y la descripción de la plantilla de informe se puede cambiar con el botón Parámetros.
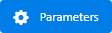
Informes de la programación
La programación de un informe que se generará diariamente, semanalmente, mensualmente, etc. permite distribuir los datos del ServicePilot a personas que normalmente no utilizarían la interfaz web de la herramienta de vigilancia.
| 1. Utilizando una cuenta con privilegios de administradores, acceda a ServicePilot |
| 2. Abrir CONFIGURACIÓN > Parámetros |
| 3. Haga clic en Reporting > Editar informes PDF |
| 4. Añada un nuevo informe usando el botón + Añadir un informe programado o use el icono lápiz azul para editar un informe existente. |
| 5. Selecciona un nombre de informe único y rellena los parámetros del informe antes de pulsar OK. |
| Configuración del informe | Utilizar |
|---|---|
| Modelo | Seleccione una plantilla de informe |
| Frecuencia de generación | Especifique la frecuencia con la que se generará el informe. Si se selecciona Generación manual, el informe no se generará de forma programada, sino que estará disponible para ser generado cuando sea necesario desde la entrada del menú Informes PDF. Los tiempos de generación de informes se basan en la zona horaria local del servidor ServicePilot. |
| Contenido | Las opciones Grupo de Seguridad y Vista de Alto Nivel limitan los resultados devueltos en el informe a lo que los usuarios del grupo tienen acceso. El parámetro Periodo de tiempo del contenido define el período de tiempo durante el cual se devolverán los datos. Esto puede ser filtrado por un Filtro de período que puede limitar los resultados a las horas de trabajo solamente. Esto es útil cuando el informe debe incluir sólo la disponibilidad, el rendimiento y los detalles de alerta para la supervisión de los acuerdos de nivel de servicios que excluyen los períodos de mantenimiento previstos. |
| Ajustes de Disposición | Indique el formato de página que debe utilizarse y si debe añadirse un índice. |
| Ajustes de localización | Definir el idioma, Formato de número y zona horaria informe sobre el que se presentarán los datos. |
| Configuración del Email | Si el informe está programado, puede enviarse a una lista de direcciones de correo electrónico separadas por comas. Los campos Asunto y Cuerpo del correo pueden contener las variables {FREQUENCY}, {PERIOD}, {REPORTNAME} et {PDFNAME}. |
| Nota | Añade notas manuales bajo los títulos en función de la referencia del título especificado. |
