Para empezar
Para iniciar su proyecto de monitorización, necesitará acceso a un servidor ServicePilot. Hay dos formas de desplegar ServicePilot:
- Software como servicio (SaaS): Interfaz web de ServicePilot basada en la nube y gestionada por ServicePilot Technologies a la que los clientes se conectarán a través de Internet. Sólo es necesario instalar un agente para iniciar la supervisión.
- On Premise: Los clientes instalan el software ServicePilot in situ. Los clientes gestionan su propio despliegue y datos.
Plataforma ServicePilot SaaS
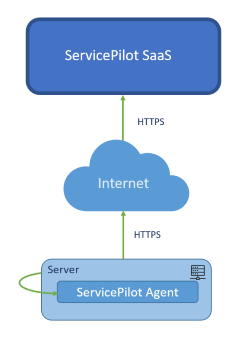
Para utilizar la plataforma ServicePilot SaaS, 3 pasos son esenciales para empezar:
- Crear una cuenta ServicePilot - para iniciar sesión en las páginas web de ServicePilot.
- Instalar un agente de ServicePilot - para recopilar datos (descargable desde la interfaz web de ServicePilot)
- Iniciar el equipo de supervisión - añadiendo reglas de aprovisionamiento y recursos para supervisar su entorno.
Despliegue ServicePilot OnPremise
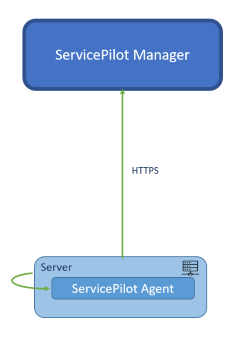
ServicePilot On Premise sólo requiere unos pocos pasos para empezar:
- Obtener el instalador de ServicePilot - poniéndose en contacto con ServicePilot Technologies para obtener el software.
- Instalar ServicePilot - siguiendo la guía de instalación.
- Obtener una licencia de ServicePilot - poniéndose en contacto con ServicePilot Technologies para obtener una licencia de prueba.
- Iniciar la supervisión del equipo - añadiendo reglas de aprovisionamiento y recursos para supervisar su entorno
Crear una cuenta ServicePilot
Antes de poder acceder a las páginas web de ServicePilot, se requiere una cuenta de cliente. Vaya a la página de inicio de sesión de ServicePilot SaaS y utilice el enlace Crear cuenta.
Una vez que tenga su nombre de usuario y contraseña, puede utilizarlos para acceder a la interfaz web de ServicePilot.
Para gestionar su cuenta y crear otros usuarios y grupos, consulte la documentación Usuarios.
Instalación de un agente ServicePilot
Hay un número de diferentes agentes de ServicePilot. Elija el agente ServicePilot que necesite, descargue e instale el agente desde las páginas web de ServicePilot.
| 1. Utilizando una cuenta con privilegios de administradores, acceda a ServicePilot |
| 2. Haga clic en Agentes > Instale un agente |
| 3. Seleccione el Agente que se va a instalar y siga las instrucciones en Empezar |
Los detalles de cómo funcionan los agentes de ServicePilot se pueden encontrar en la sección Agentes.
Inicie la supervisión del equipo
Un Agente ServicePilot puede ser capaz de recoger datos, pero ServicePilot todavía necesita que se le diga lo que debe hacer cada Agente. Hay dos formas principales de añadir equipos a la configuración:
- Reglas de aprovisionamiento automático de recursos cuando se descubre un dispositivo
- Adición manual de recursos en la configuración
El aprovisionamiento requerido dependerá del tipo de recurso supervisado. Consulte la documentación del package para obtener más detalles al añadir un recurso manualmente.
El aprovisionamiento del ServicePilot se explica con más detalle en la sección Aprovisionamiento.
Añadir una regla de Provisioning-auto
También es posible supervisar automáticamente los recursos cuando se despliegan nuevos agentes. Configure las reglas de provisioning-auto automático para indicar a ServicePilot qué package debe utilizar al añadir un nuevo agente y dónde colocar el recurso en la jerarquía de supervisión.
| 1. Acceder a ServicePilot utilizando una cuenta con privilegios de administrador |
| 2. Abrir CONFIGURACIÓN > Parámetros |
| 3. Haga clic en Provisioning-auto |
| 4. Haga clic en Añadir una regla |
| 5. Rellene el formulario "Regla de provisioning automática". Especifique al menos un nombre de la regla y defina el tipo de descubrimiento según el agente instalado. |
| 6. Haga clic en OK |
| 7. Finalmente, haz clic en Guardar |
Ver Provisioning-auto para más detalles.
Añadir un recurso manualmente
Para supervisar un dispositivo, elija uno de los packages preconfigurados y añádalo a la configuración respondiendo a algunas preguntas. Estas normalmente incluyen la dirección IP del dispositivo, qué Agente de ServicePilot se debe utilizar para consultar este dispositivo y qué tipo de supervisión se requiere.
| 1. Acceder a ServicePilot utilizando una cuenta con privilegios de administrador |
| 2. Abrir CONFIGURACIÓN >Provisioning |
| 3. Seleccione un package de supervisión en el panel derecho (posiblemente usando el filtro para limitar las opciones mostradas) |
| 4. Arrastre y suelte este package desde el panel derecho a la ventana central (el editor de vistas) |
| 5. Definir las propiedades del recurso según el package seleccionado. El nombre del recurso debe ser único, y todos los campos marcados con un * son obligatorios. |
| 6. Para ver la documentación del package, haga clic en la pesteña Documentation |
| 7. Haga clic en OK |
| 8. Finalmente, haz clic en Guardar todos los cambios |
Nota: muchos packages utilizan SNMP consultas para obtener información. Es posible que tenga que especificar una Policy SNMP con las credenciales necesarias para monitorear el equipo. Vea la documentación de Policies para más detalles.
Ver Añadir un recurso manualmente para más detalles.
Ver los datos recopilados
Una vez que el equipo o los recursos son supervisados, los datos se recogen y pueden ser vistos de diferentes maneras.
Monitoring
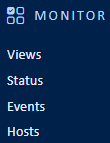
Los datos en tiempo real y el estado actual de los recursos pueden verse de diferentes maneras.
| Elemento del menú | Visualización de datos | |
|---|---|---|
| Vistas | El menú Vistas muestra los datos como una jerarquía de vistas que contienen otras vistas, objetos y gráficos. Los objetos contienen indicadores que almacenan los datos obtenidos. | |
| Estado | El menú Estado proporciona listas de recursos, objetos, clases y vistas por estado. | |
| Eventos | El menú Eventos muestra los cambios de estado de los recursos, objetos, indicadores y vistas. | |
| Hosts | El menú Hosts permite ver el estado de los Hosts (datos recogidos por dirección IP de origen / nombre de host) |
Vistas
| Elemento del menú | Visualización de datos | |
|---|---|---|
| Vistas | El submenú Vistas muestra la representación gráfica de una vista y permite navegar por la jerarquía de vistas | 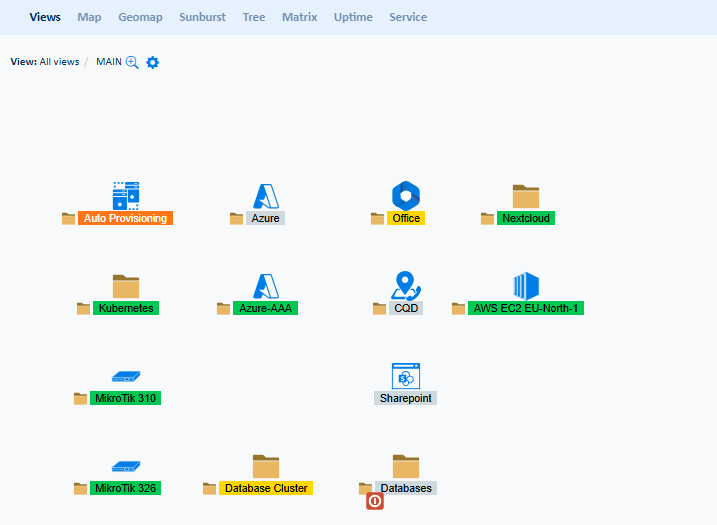 |
| Map | El submenú Map muestra un árbol que indica la posición de los distintos tipos de recursos en función de la categoría del recurso seleccionado | 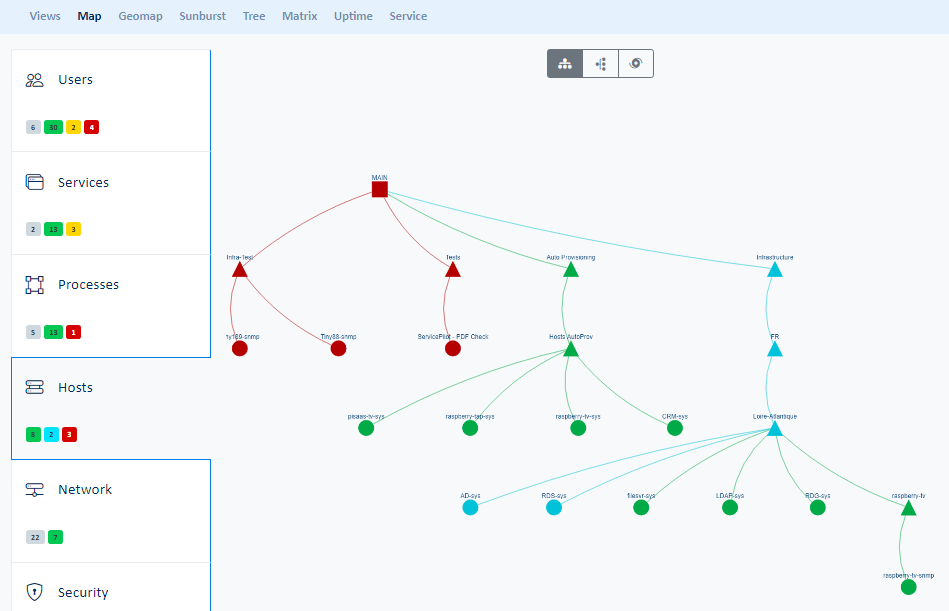 |
| Geomap | El submenú Geomap muestra los diferentes elementos distribuidos en el mapa según sus coordenadas geográficas | 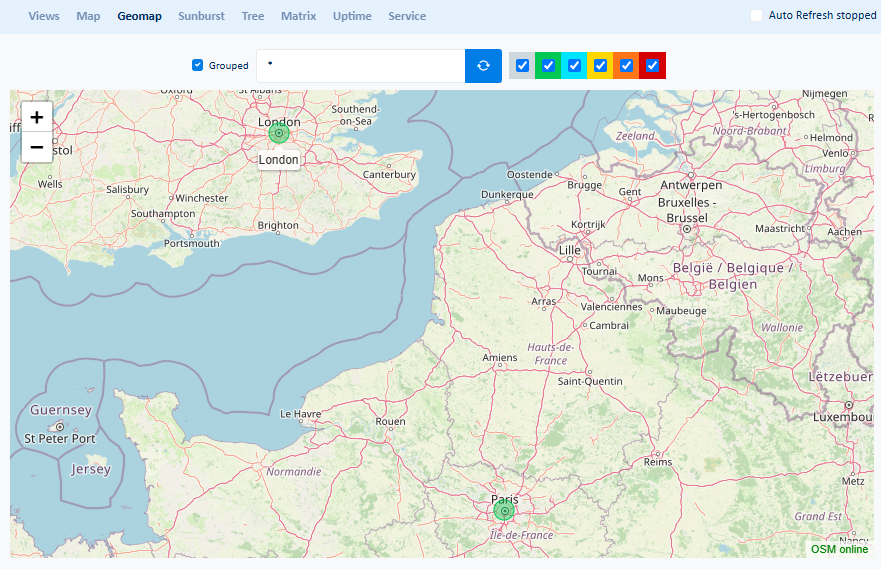 |
| Sunburst | El submenú Sunburst muestra toda la jerarquía de vistas empezando por el nivel de vista 1 en el núcleo y abriéndose en abanico hasta el nivel de vista más alto en los bordes | 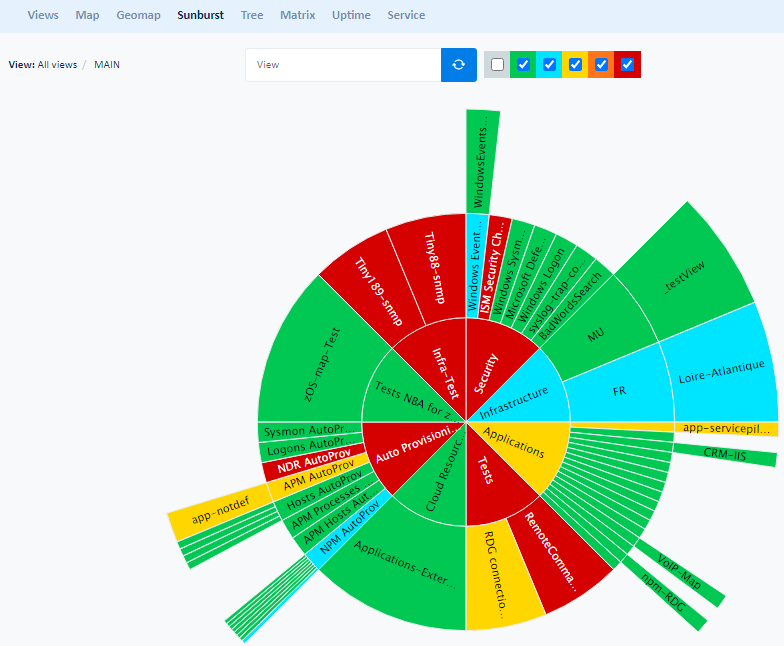 |
| Arból | El submenú Arból muestra un árbol de toda la jerarquía de vistas o sólo de las partes críticas o no disponibles | 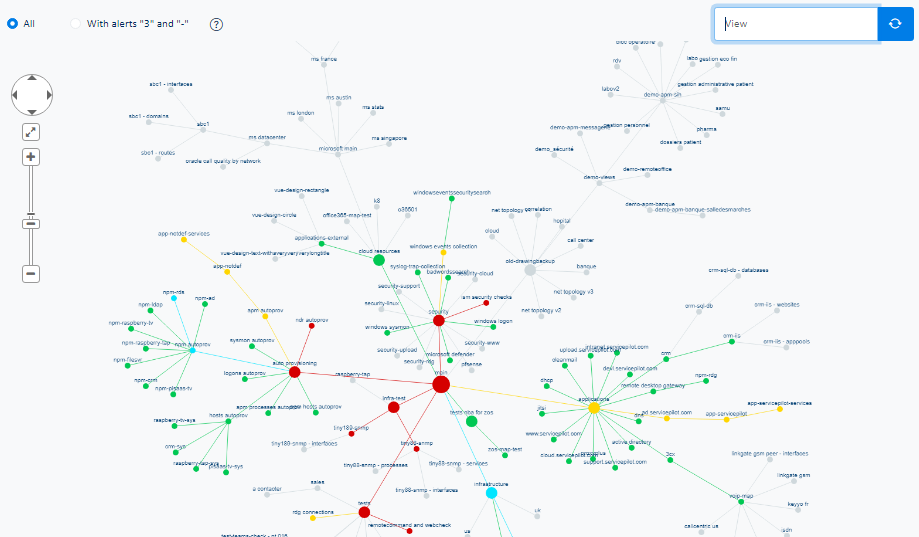 |
| Matriz | El submenú Matriz muestra las tablas de hosts o recursos establecidas contra las vistas o los tipos de colección que los recursos realizan | 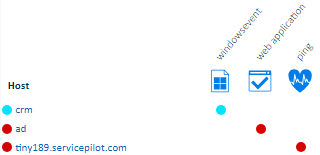 |
| Uptime | El submenú Uptime muestra la Disponibilidad y el Rendimiento de las vistas y los objetos como una cuadrícula a lo largo del tiempo | 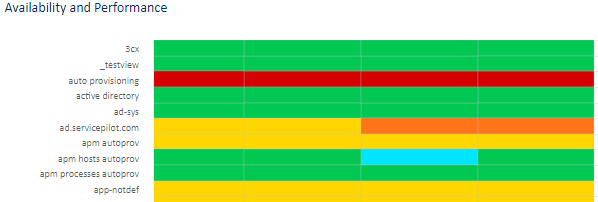 |
| Service | El submenú Service muestra una tabla de estadísticas de Disponibilidad y Rendimiento y recuentos de alarmas para todas las vistas | 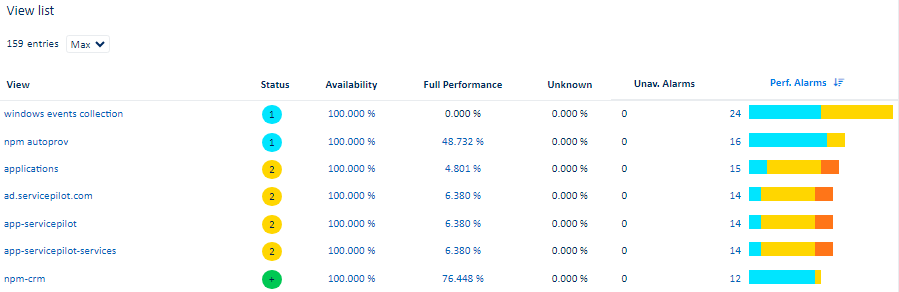 |
Estado
| Elemento del menú | Visualización de datos | |
|---|---|---|
| Recursos | El submenú Recursos muestra todos sus recursos y su estado | 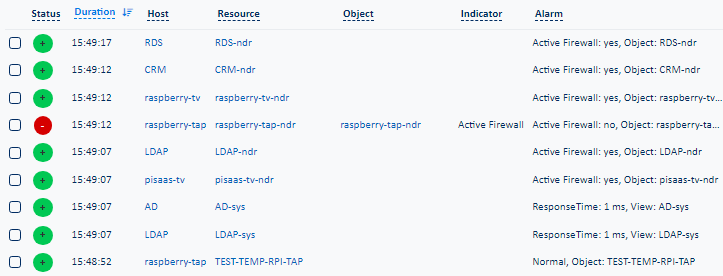 |
| Objetos | El submenú Objetos muestra todos los objetos y su estado | 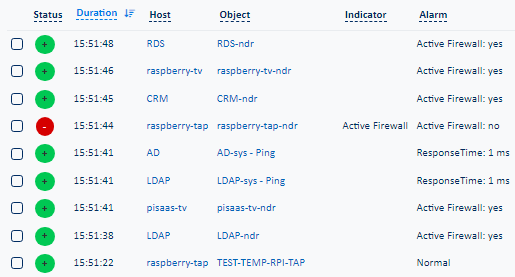 |
| Clases | El submenú Clases muestra todas las clases y su estado. Las Acciones de Clases permiten acceder a las estadísticas de Capacidad y Tendencia por Clase. | 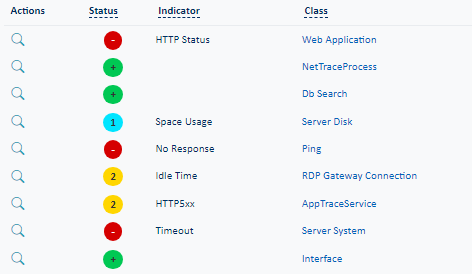 |
| Vistas | El submenú Vistas muestra todas las vistas en forma de tabla con su estado | 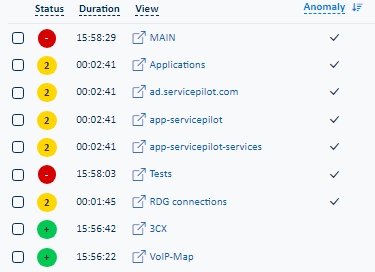 |
Eventos
| Elemento del menú | Visualización de datos | |
|---|---|---|
| Detalles | El submenú Detalles muestra todos los cambios de estado dentro del periodo de tiempo definido. La lista de eventos puede filtrarse y consultarse para mostrar sólo los elementos seleccionados. | 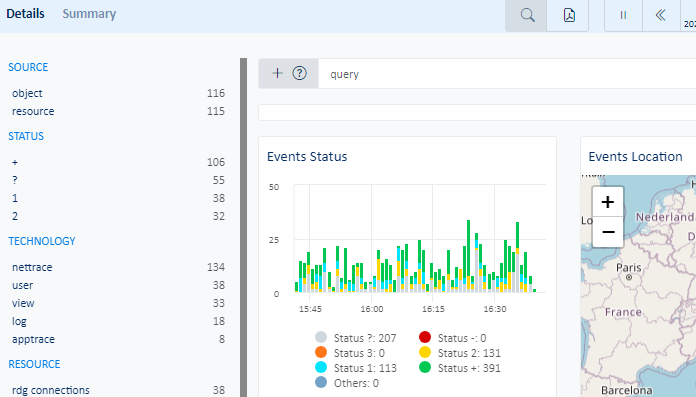 |
| Resumen | El submenú Resumen muestra los recuentos de cambios de estado clasificados por diferentes criterios de agrupación | 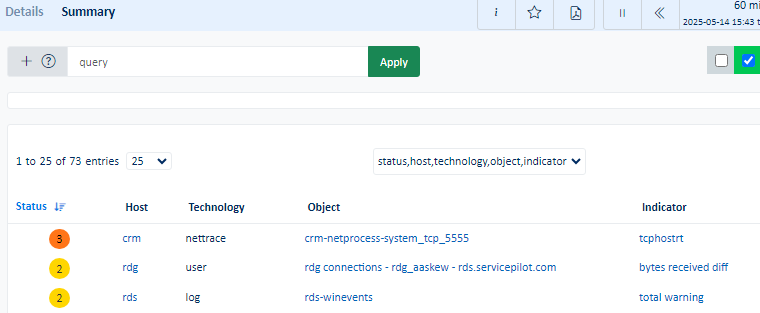 |
Hosts
| El submenú Hosts muestra todas las IP como un mapa hexonal. Los detalles que se proporcionan al hacer clic en un host individual incluyen la Disponibilidad y el Rendimiento del host, el Rendimiento de la Red, el Inventario, los Procesos, los eventos de Seguridad y las capacidades de rastreo de la Red. | 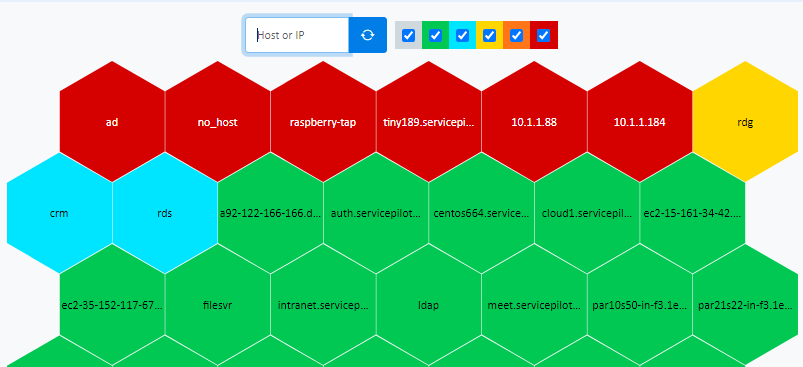 |
Dashboards
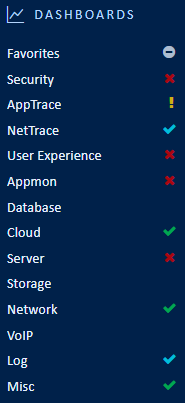
ServicePilot proporciona múltiples cuadros de mando que se componen de widgets, cada uno de los cuales consulta la base de datos de ServicePilot y presenta los datos de una forma particular.
Los Cuadros de mando pueden añadirse a una lista de favoritos para un acceso más rápido.
Se pueden crear cuadros de mando personalizados a partir de widgets existentes o de consultas completamente nuevas en la base de datos de ServicePilot.
Consulte la documentación Cuadros de mando para más detalles.
Tenga en cuenta que no todas las categorías del cuadro de mando aparecerán inicialmente. Sólo se muestran aquellas con recursos aprovisionados de esa categoría.
| Elemento del menú | Visualización de datos | |
|---|---|---|
| Favoritos | El menú Favoritos muestra los cuadros de mando favoritos | 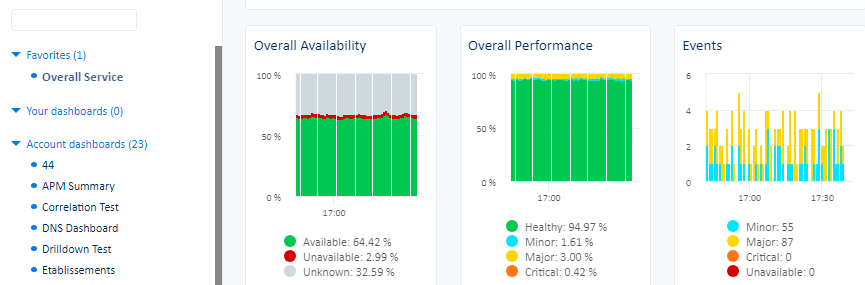 |
| Security | El menú Security muestra todos los cuadros de mando de recursos de seguridad, así como los ataques detectados por NDR | 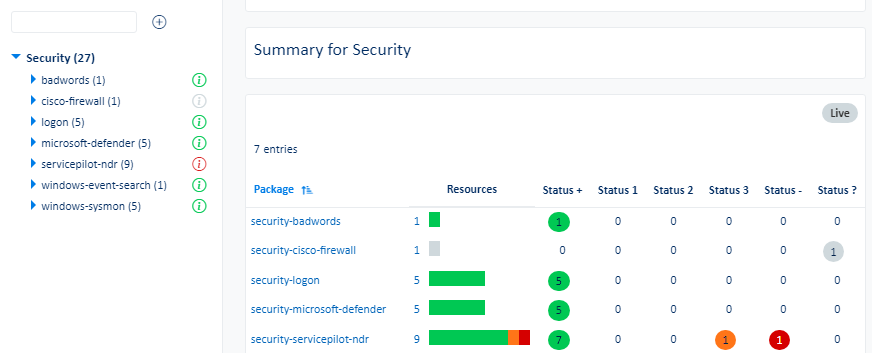 |
| AppTrace | El menú AppTrace muestra todos los cuadros de mando de recursos de apptrace, así como las solicitudes web y de base de datos capturadas con la supervisión del rendimiento de las aplicaciones (APM) | 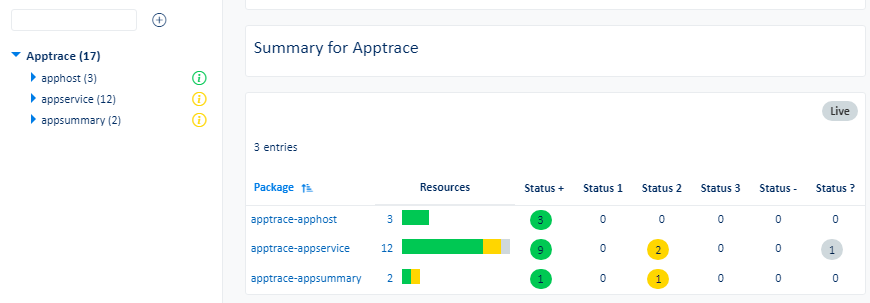 |
| NetTrace | El menú NetTrace muestra todos los cuadros de mando de nettrace, así como los flujos de red y la posibilidad de realizar capturas del red | 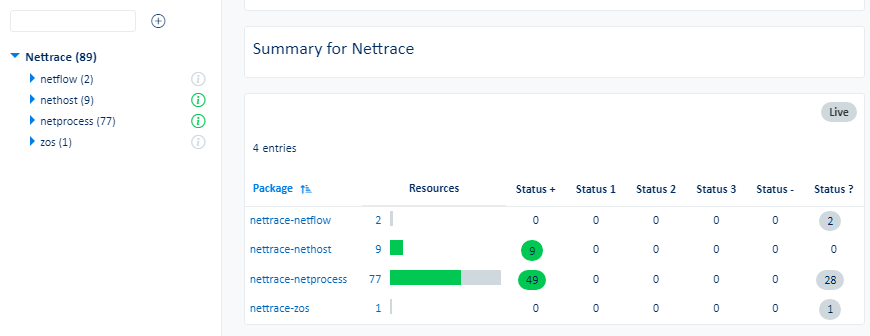 |
| User Experience | El menú User Experience muestra todos los cuadros de mando de recursos del usuario, así como las capturas de Remote User Monitoring (RUM) y las estadísticas e inventario de los Endpoints ServicePilot | 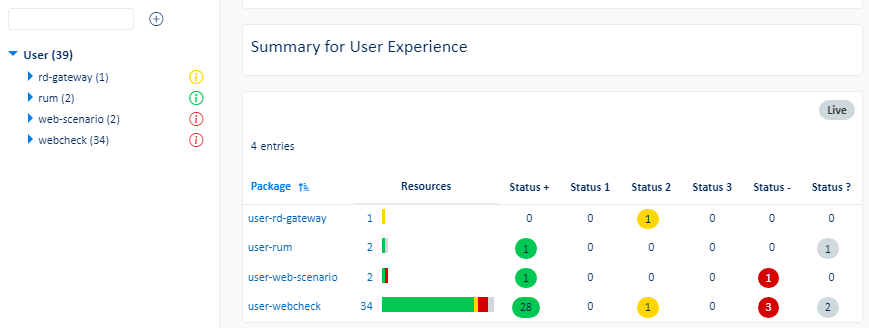 |
| Appmon | El menú Appmon muestra todos los cuadros de mando de recursos appmon | 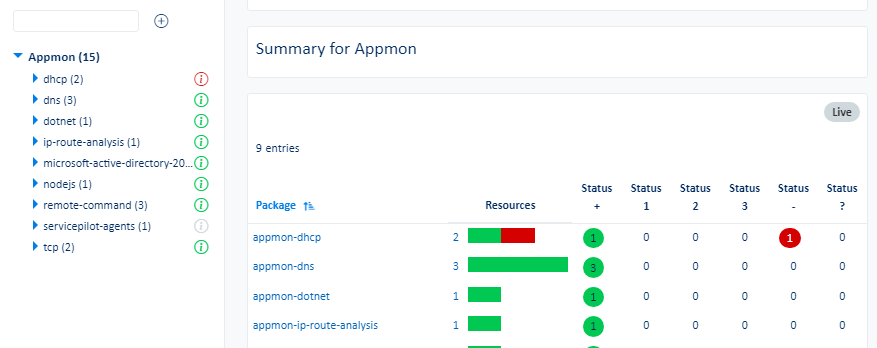 |
| Database | El menú Database muestra todos los cuadros de mando de los recursos de la base de datos | 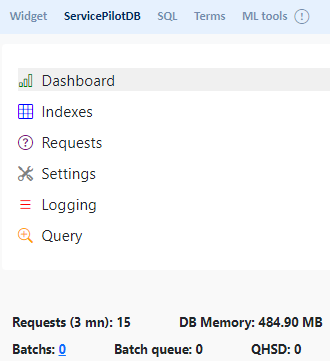 |
| Cloud | El menú Cloud muestra todos los cuadros de mando de los recursos cloud | 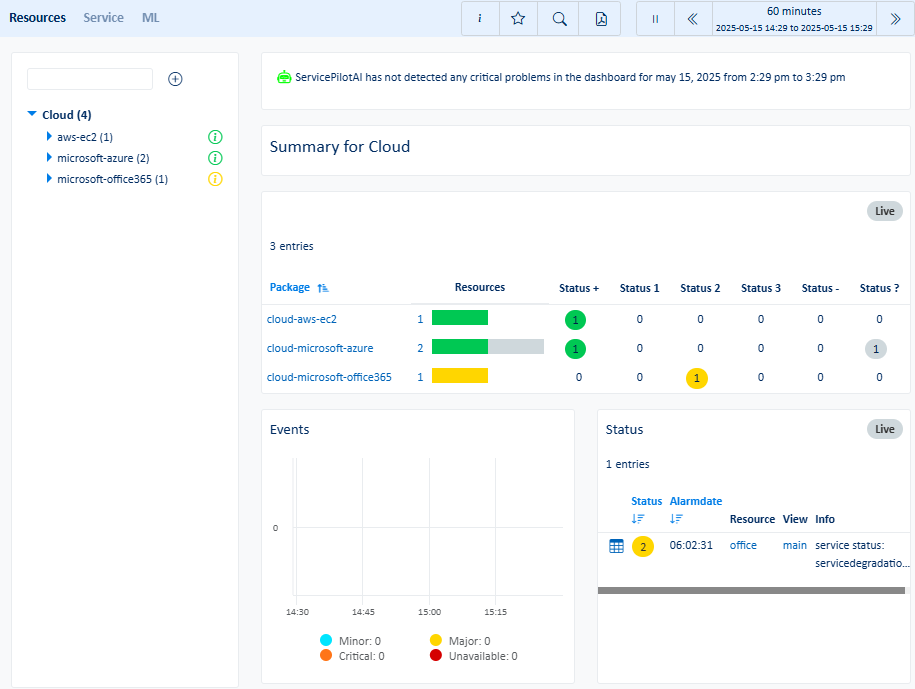 |
| Server | El menú Server muestra todos los cuadros de mando de los recursos del servidor, así como las estadísticas y el inventario del agente ServicePilot | 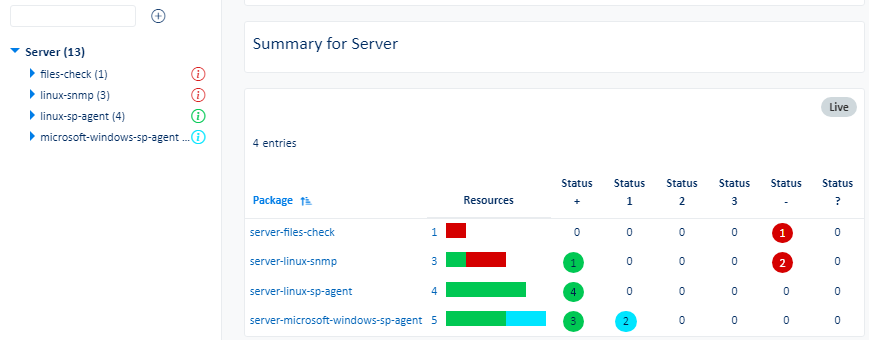 |
| Storage | El menú Storage muestra todos los cuadros de mando de los recursos de almacenamiento | 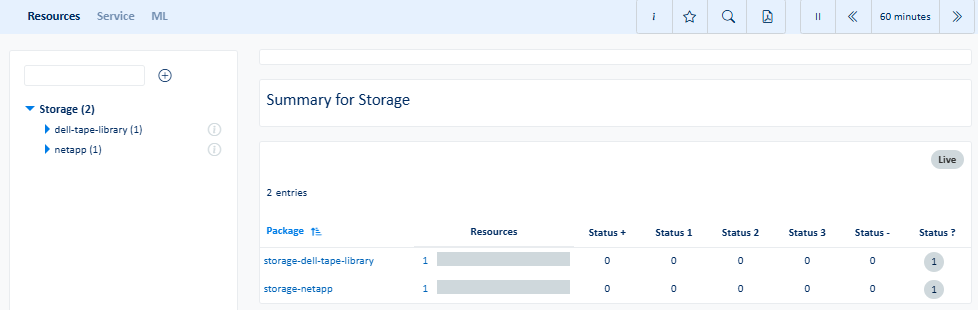 |
| Network | El menú Network muestra todos los cuadros de mando de recursos de red, así como la detección de redes | 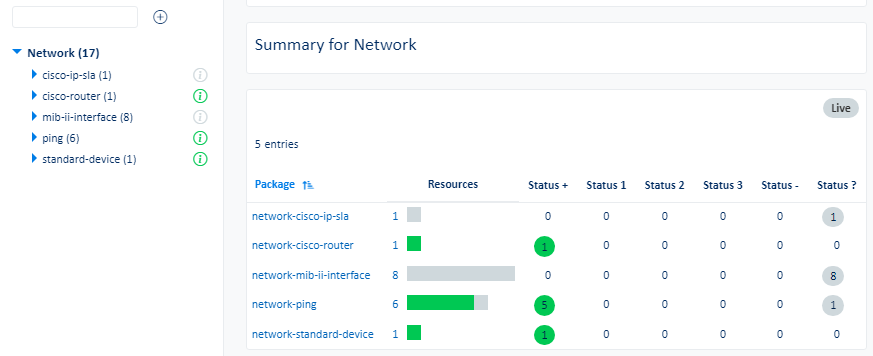 |
| VoIP | El menú VoIP muestra todos los cuadros de mando de recursos voip | 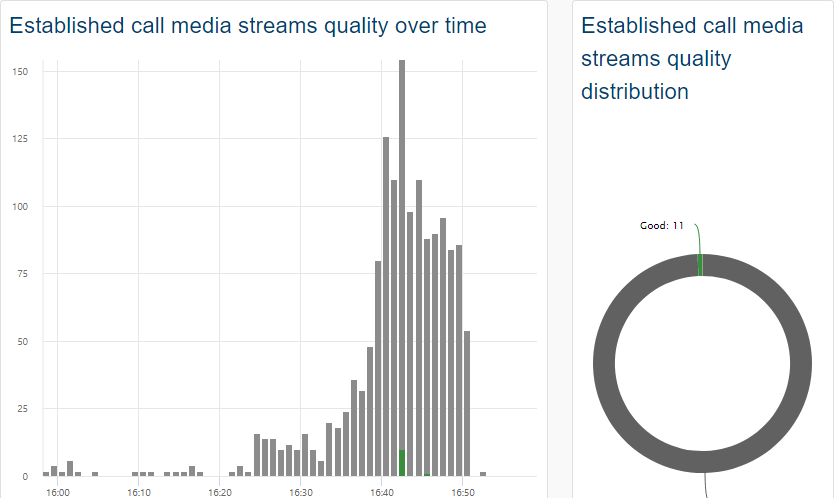 |
| Log | El menú Log muestra todos los cuadros de mando de los recursos de registro, así como las capturas Syslog y Trap SNMP | 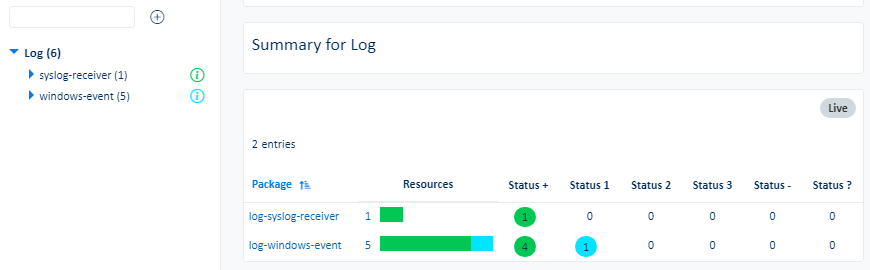 |
| Misc | El menú Misc muestra todos los cuadros de mando de recursos varios | 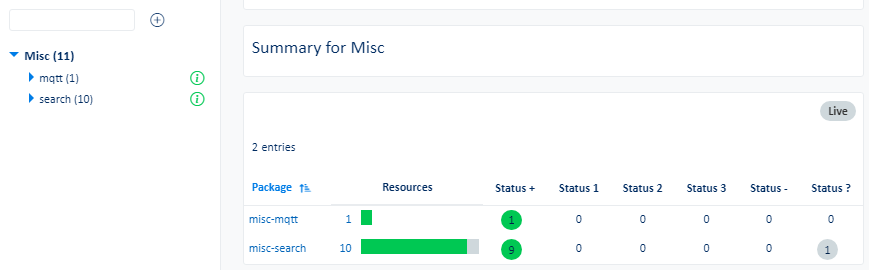 |
Favoritos
| Elemento del menú | Visualización de datos | |
|---|---|---|
| Portal | El submenú Portal muestra una visión general de todos los cuadros de mando: Favoritos, Sus cuadros de mando, Cuadros de mando de cuenta, Cuadros de mando globales | 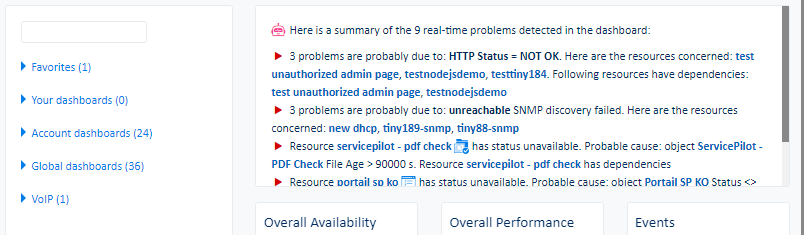 |
| Anomalías | El submenú Anomalías muestra los picos anormales, las predicciones de cuándo los indicadores superan los umbrales críticos y las tendencias de todos los indicadores | 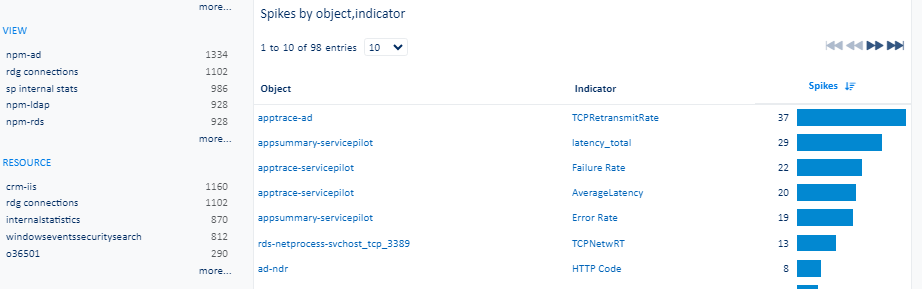 |
| Service | El submenú Service muestra un resumen de la disponibilidad, el rendimiento y las alertas. También muestra el servicio en tiempo real, las tops alertas y el SLA. Otras pestañas también presentan estados de servicio en tiempo real agrupados por clase, tecnología, infraestructura y tipo de aplicación. Los Top eventos y la duración de los eventos por class, object, package y resource se muestran en la pestaña Top Eventos. La pestaña SLA muestra los objetivos de nivel de servicio (SLO) y si las vistas y recursos con perfiles SLA establecidos cumplen los objetivos. | 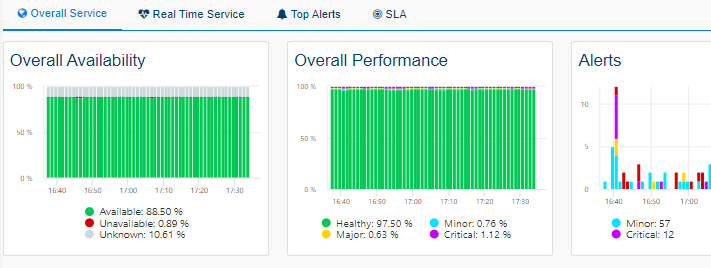 |
| Packages | El submenú Packages muestra un recuento de estados de recursos por tipo de package | 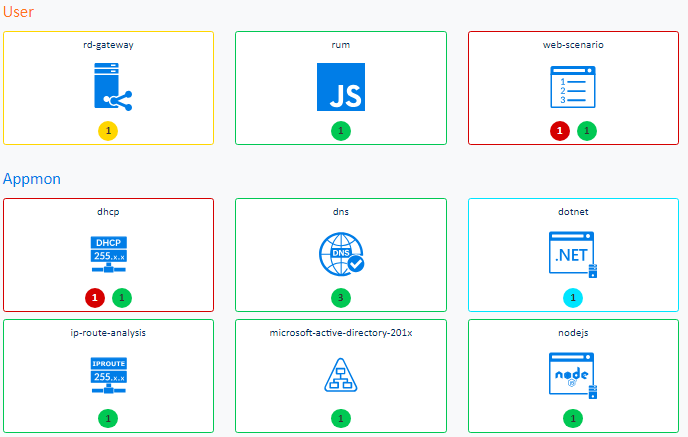 |
| Top Objeto | El submenú Top objeto todos los indicadores del mismo tipo de media, mínimo, máximo, primer valor, último valor, percentil 90 y percentil 95 por objeto | 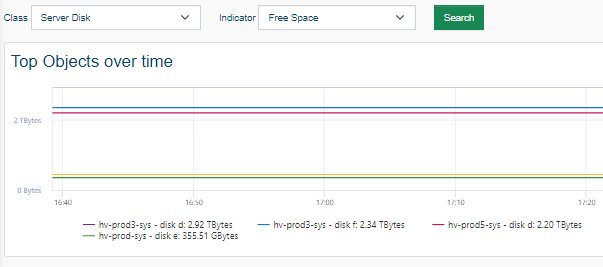 |
| Uptime | El submenú Uptime muestra la peor disponibilidad y rendimiento de los objetos por clase a lo largo del tiempo con acceso a los detalles por objeto | 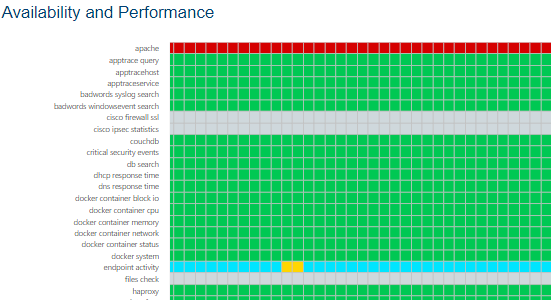 |
| TV | El submenú TV permite mostrar un ejemplo de cuadro de mando sin los menús para la visualización de un televisor | 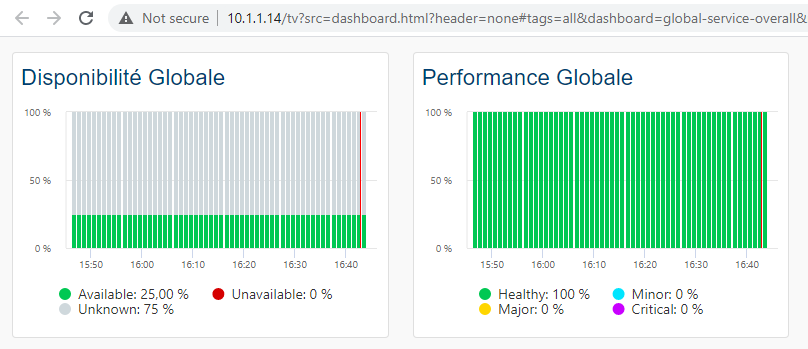 |
Security
| Elemento del menú | Visualización de datos | |
|---|---|---|
| Recursos | El submenú Recursos muestra los cuadros de mando de package y recurso de cada package de la categoría Security | 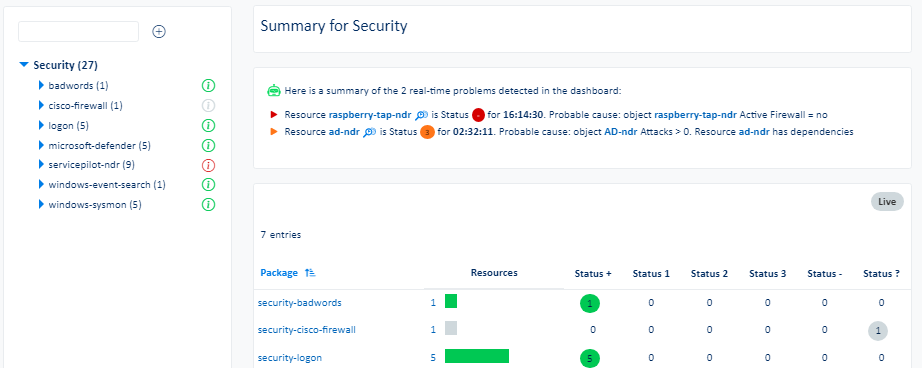 |
| Service | El submenú Servicio muestra la disponibilidad, el rendimiento, la fiabilidad y la capacidad de mantenimiento de las clases u objetos de los packages y recursos Security | 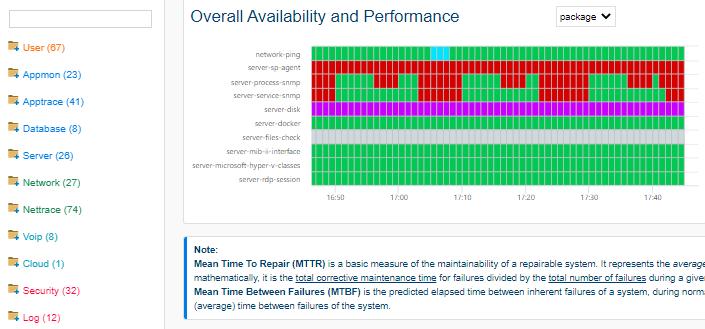 |
| ML | El submenú ML muestra las mayores anomalías de los indicadores, las predicciones de los indicadores críticos y las tendencias de los packages y recursos de Security | 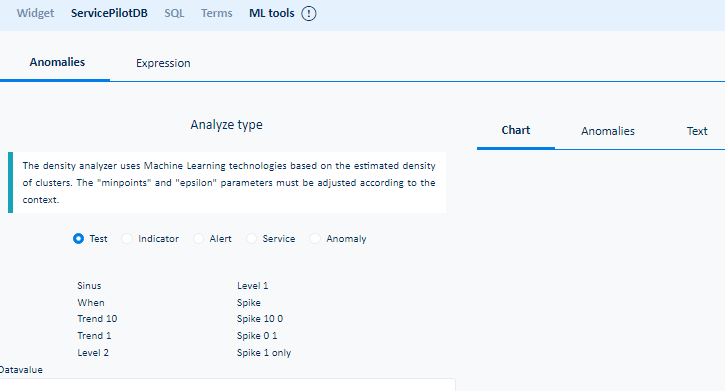 |
| Ataques | El submenú Ataques muestra los ataques detectados a la red y a las aplicaciones web | 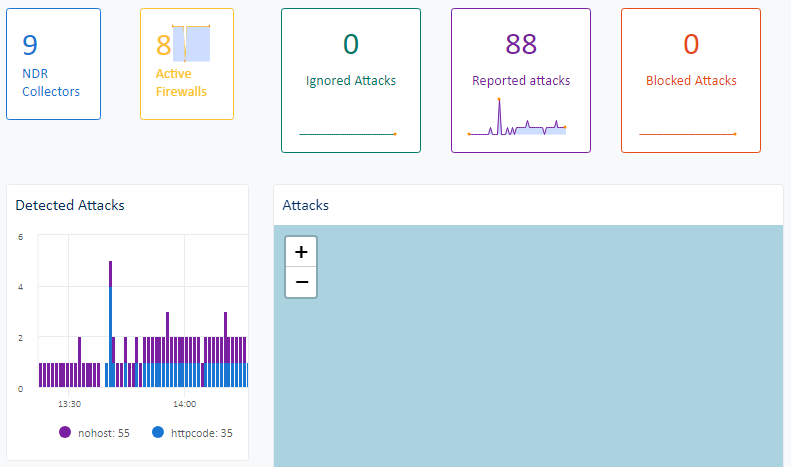 |
AppTrace
| Elemento del menú | Visualización de datos | |
|---|---|---|
| Recursos | El submenú Recursos muestra los cuadros de mando de package y recurso de cada package de la categoría AppTrace | 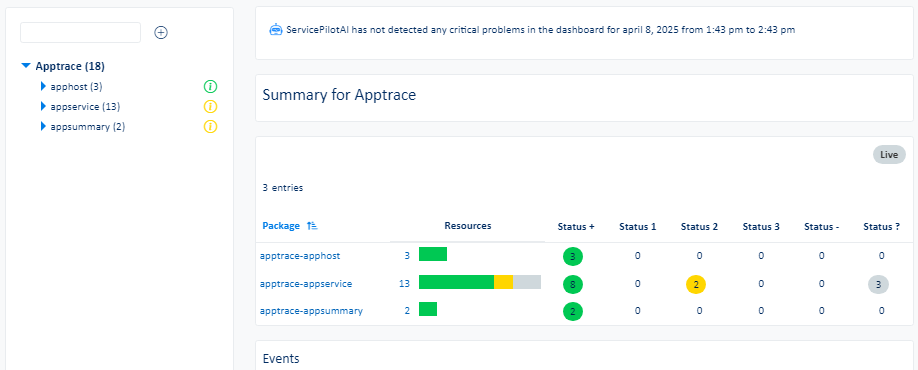 |
| Service | El submenú Service muestra la disponibilidad, el rendimiento, la fiabilidad y la capacidad de mantenimiento de clases u objetos para packages y recursos de AppTrace | 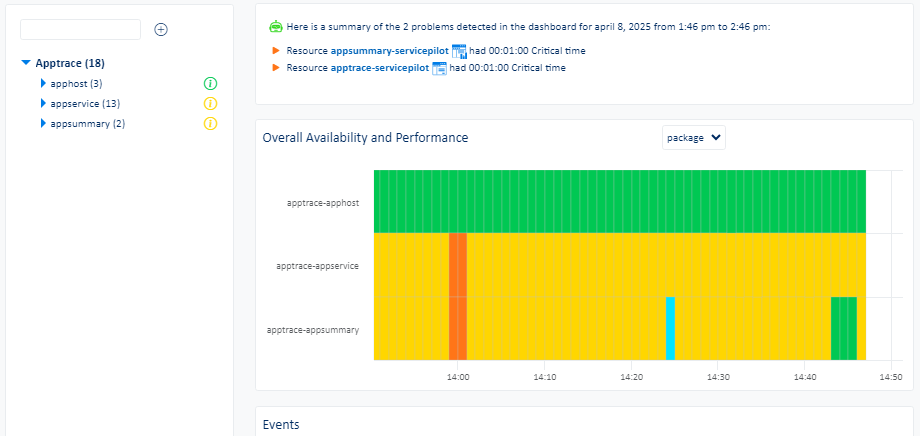 |
| ML | El submenú ML muestra anomalías para los indicadores más importantes, predicciones para indicadores críticos y tendencias para paquetes y recursos de AppTrace | 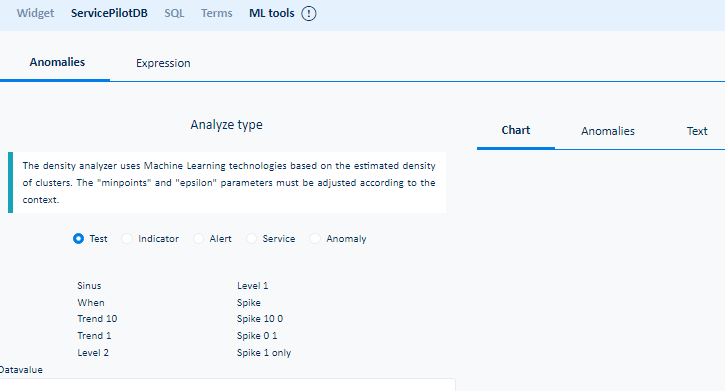 |
| Applicaciones | El submenú Aplicaciones muestra el estado de la aplicación web, el servicio y el host | 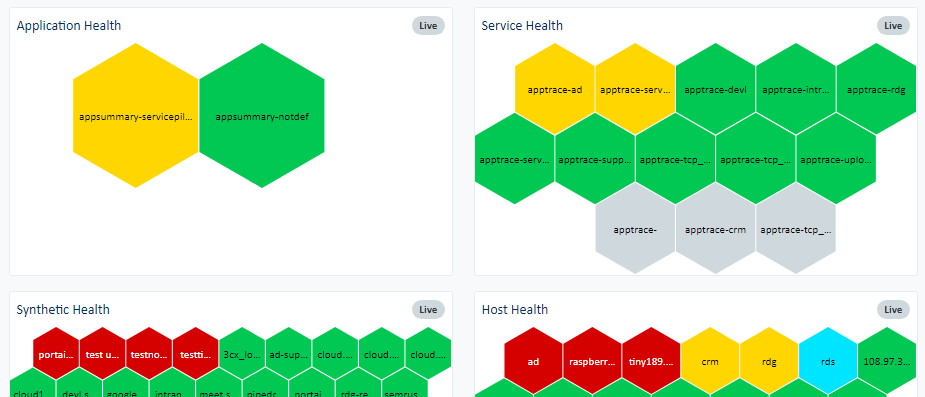 |
| Consultas | El submenú Consultas muestra los detalles de las solicitudes web de las aplicaciones web instrumentadas por APM | 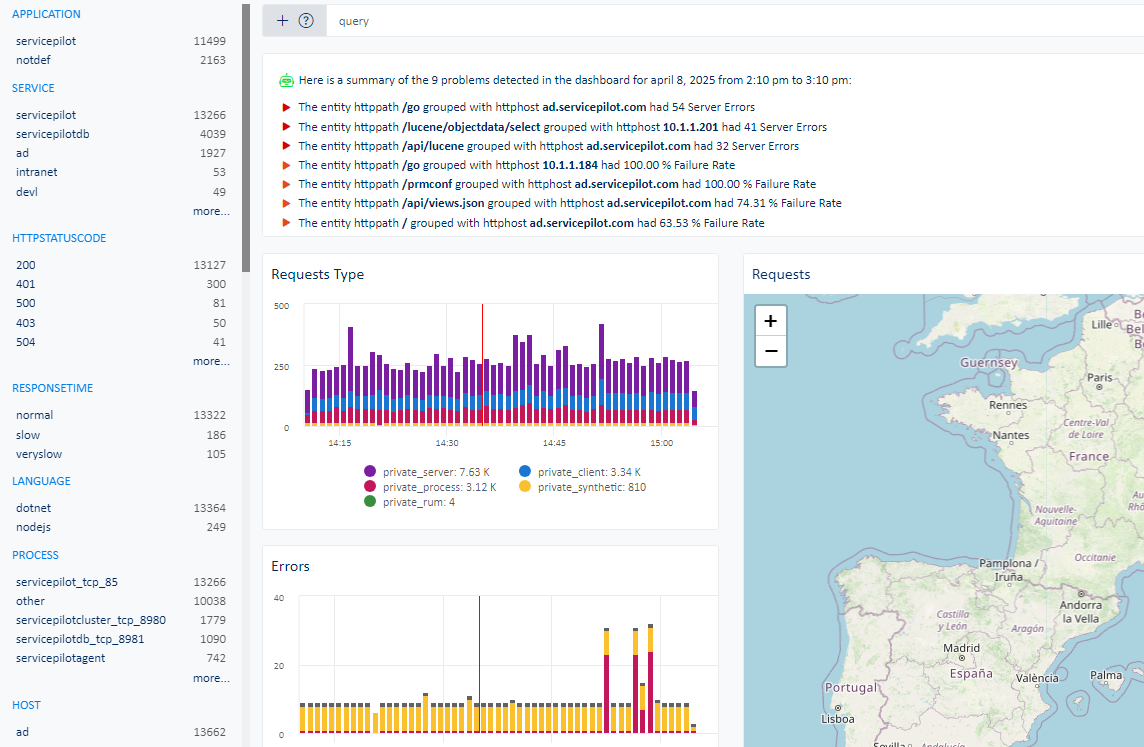 |
| L7 Map | El submenú Mapa L7 muestra enlaces entre hosts, procesos, servicios y subredes basados en los datos APM recopilados | 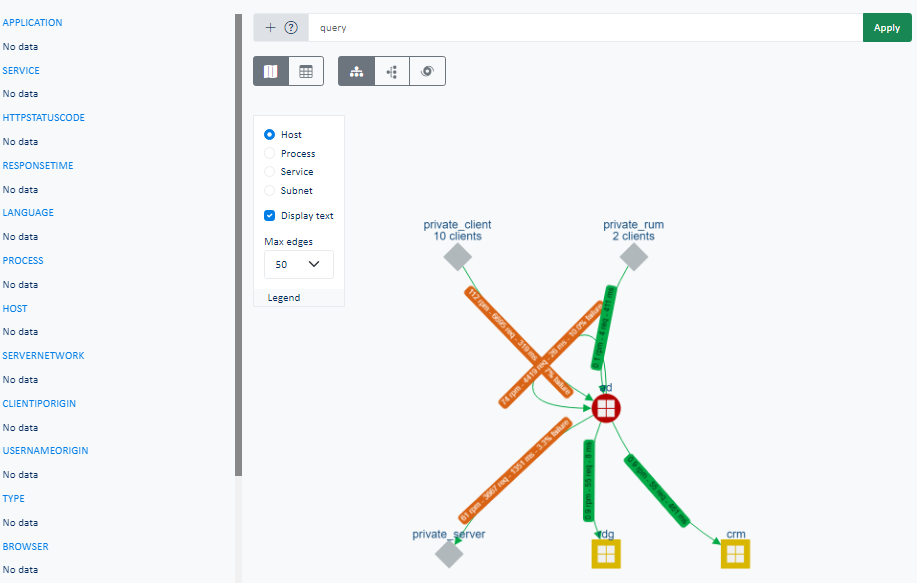 |
| Profiler | El submenú Profiler muestra los resultados de los procesos que han sido instrumentados con el profiling activado | 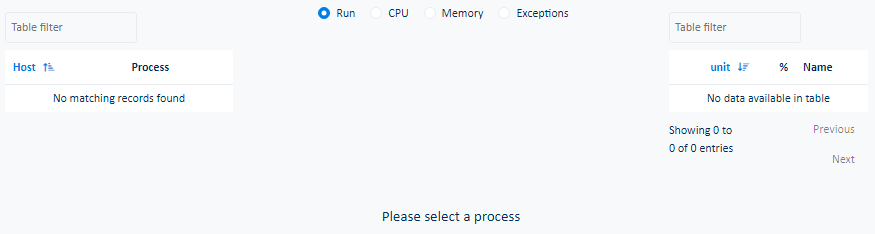 |
NetTrace
| Elemento del menú | Visualización de datos | |
|---|---|---|
| Recursos | El submenú Recursos muestra los cuadros de mando package y recursos de cada package de la categoría NetTrace | 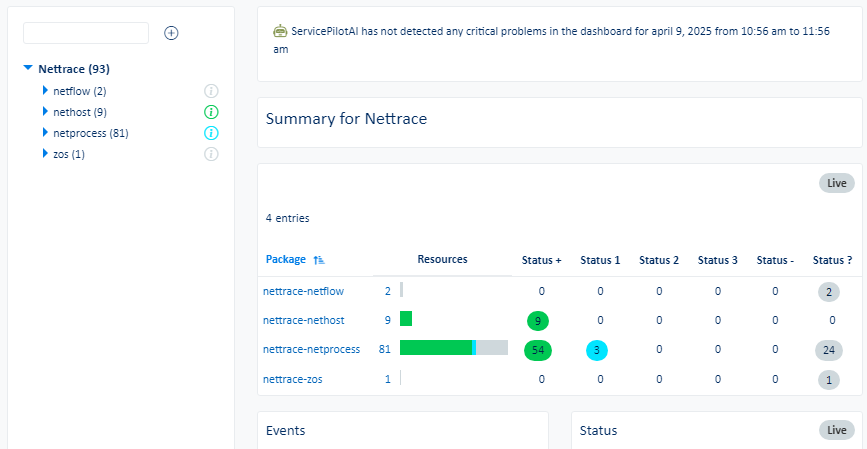 |
| Service | El submenú Service muestra la disponibilidad, el rendimiento, la fiabilidad y la capacidad de mantenimiento de las clases u objetos de los packages y recursos de NetTrace | 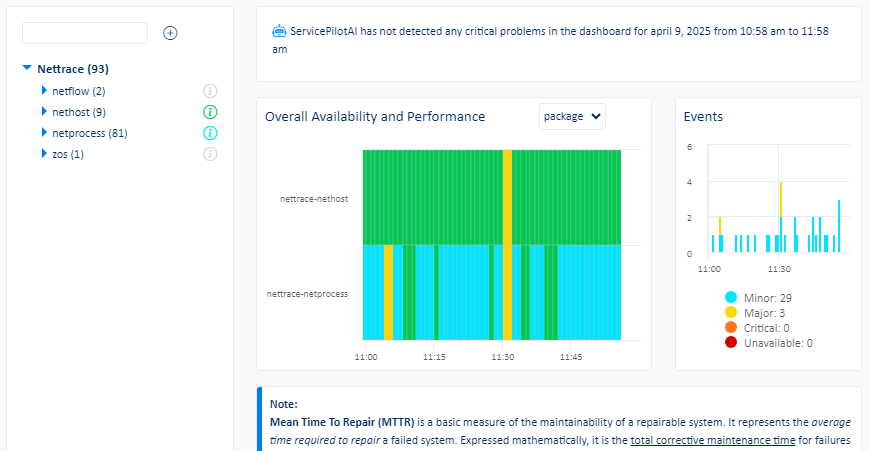 |
| ML | El submenú ML muestra anomalías para los indicadores más importantes, predicciones para indicadores críticos y tendencias para packages y recursos de NetTrace | 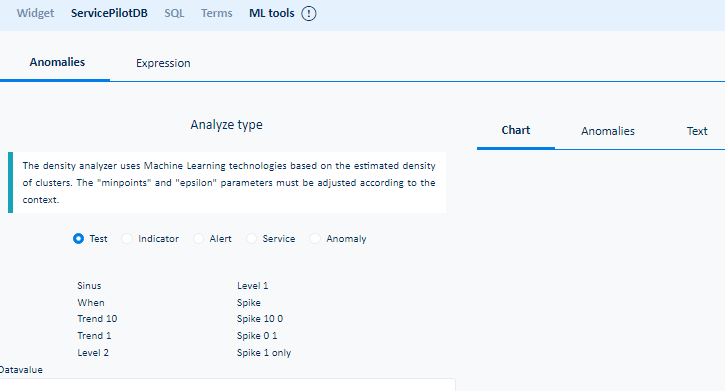 |
| Conversaciones | El submenú Conversaciones muestra los flujos de red UDP y TCP capturados en los servidores por el Agente ServicePilot, así como los switches y routers instrumentados por NetTrace | 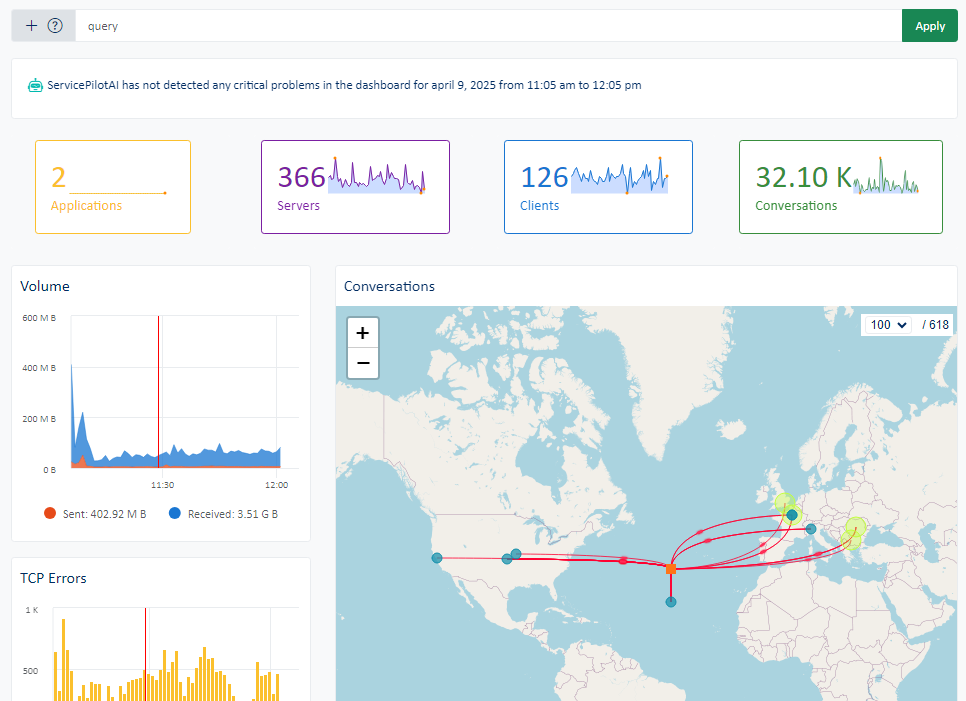 |
| L4 Map | El submenú Mapa L4 muestra enlaces entre hosts, procesos, servicios y subredes basados en los datos recogidos de NPM | 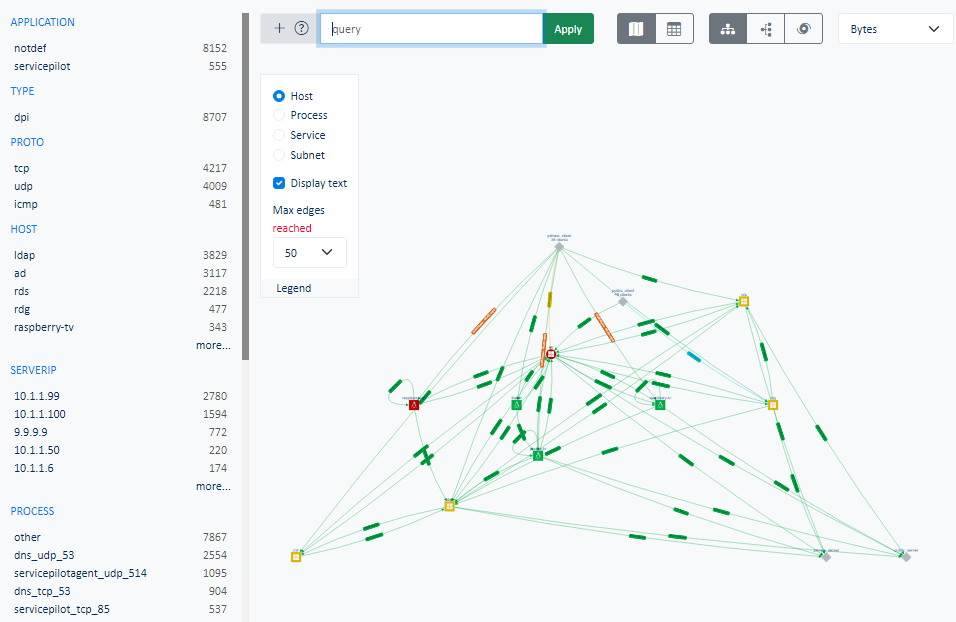 |
| Public | El submenú Public muestra las estadísticas de los mayores flujos de red que utilizan direcciones IP públicas | 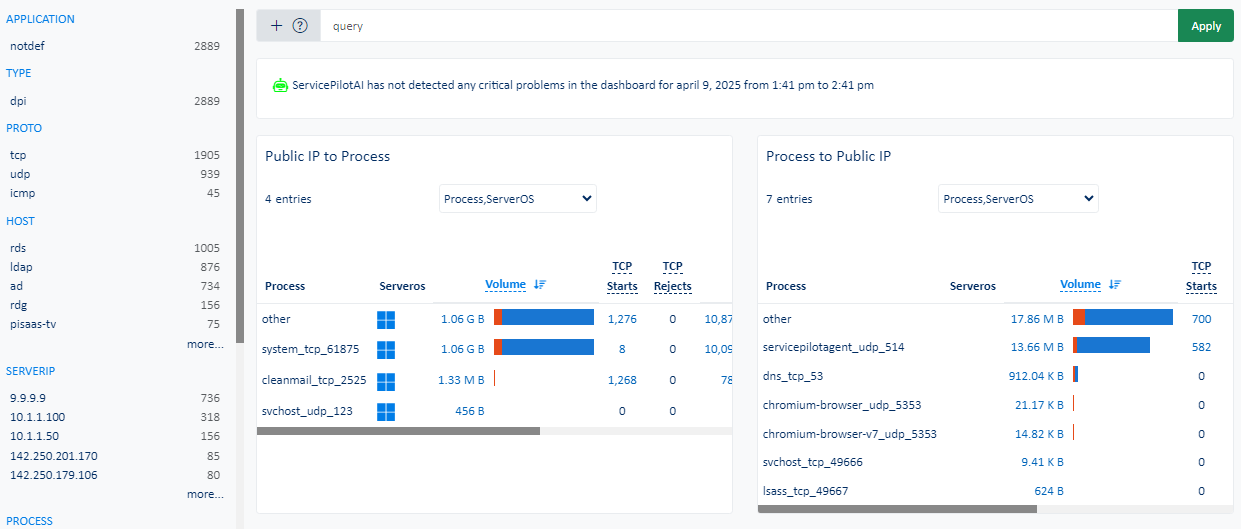 |
| PCAP | El submenú PCAP permite capturar y descargar el tráfico de red en archivos PCAP desde hosts en los que se han instalado Agentes ServicePilot | 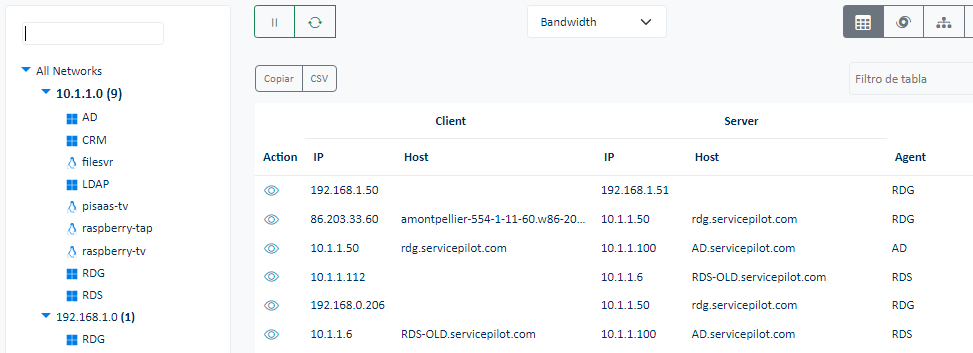 |
User Experience
| Elemento del menú | Visualización de datos | |
|---|---|---|
| Recursos | El submenú Recursos muestra los cuadros de mando package y recursos de cada package de la categoría User | 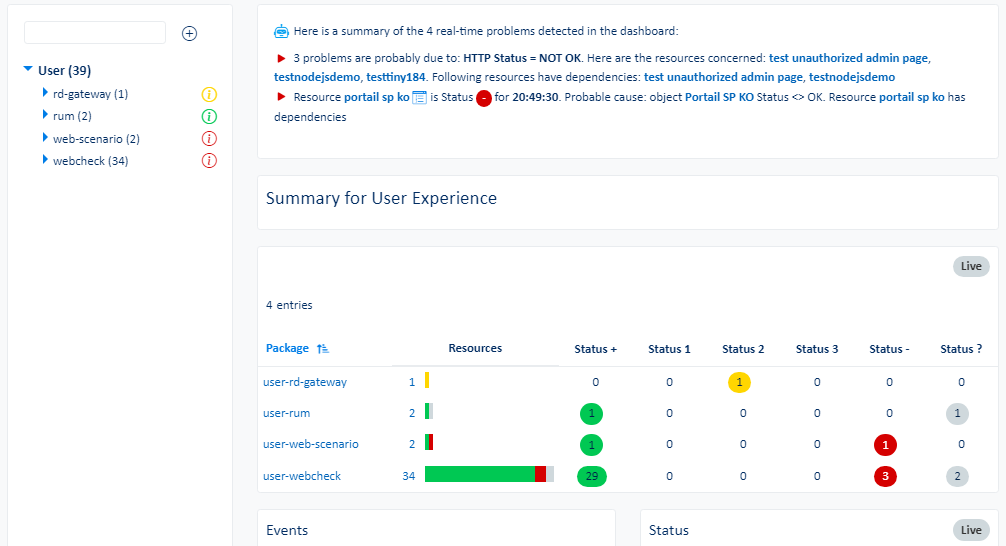 |
| Service | El submenú Service muestra la disponibilidad, el rendimiento, la fiabilidad y la capacidad de mantenimiento de las clases u objetos de los packages y recursos de User | 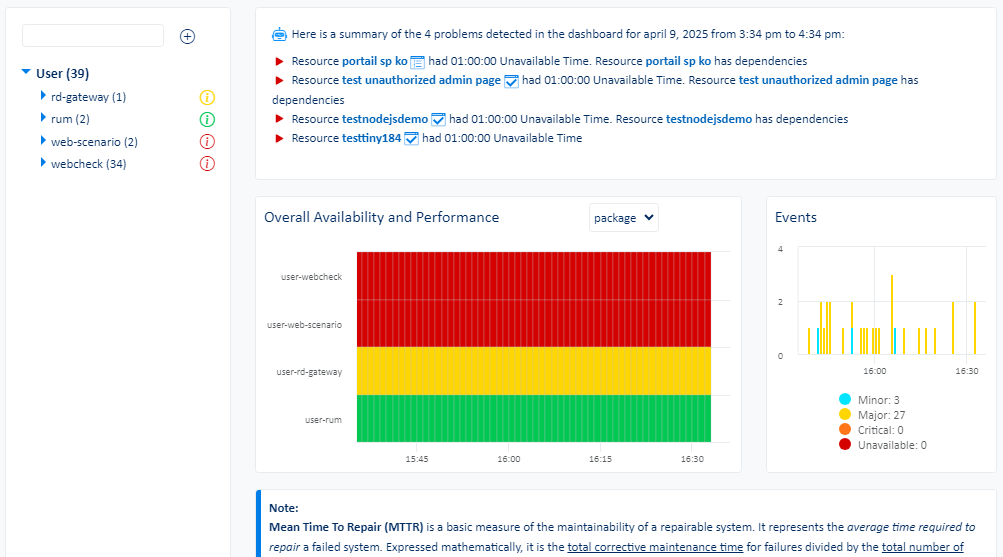 |
| ML | El submenú ML muestra anomalías para los indicadores más importantes, predicciones para indicadores críticos y tendencias para packages y recursos de User | 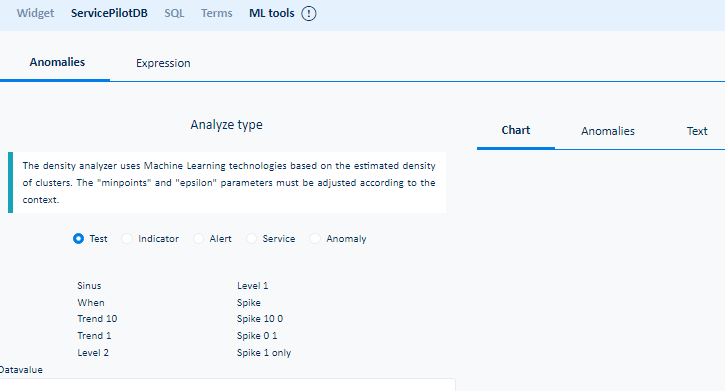 |
| Browser | El submenú Browser muestra los detalles de las solicitudes de aplicaciones web instrumentadas con el RUM de ServicePilot, así como las solicitudes web sintéticas de ServicePilot | 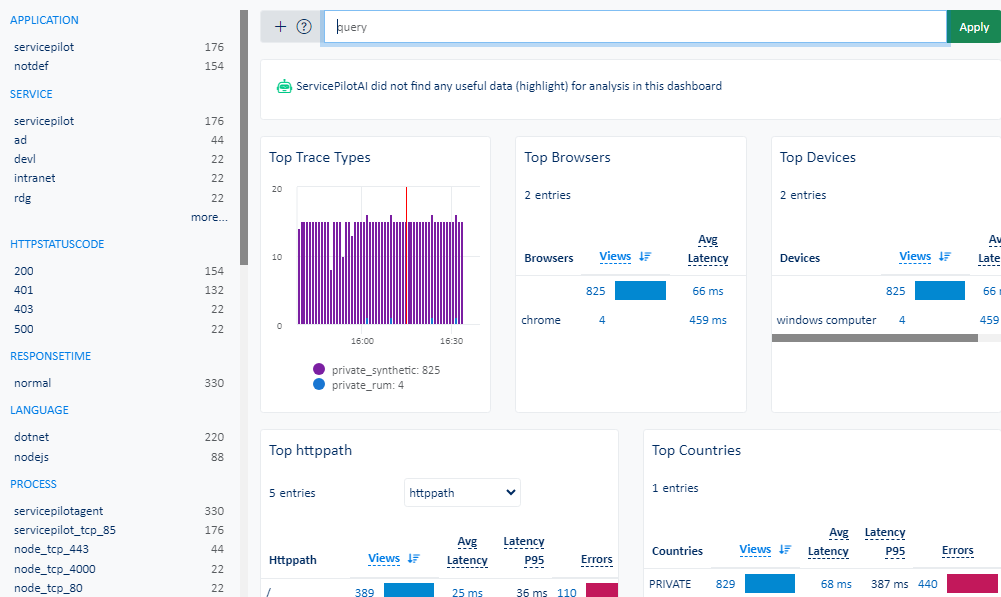 |
| Endpoints | El submenú Endpoints muestra una visión general de las estaciones de trabajo Windows que se han aprovisionado con Agentes Endpoint de ServicePilot |
Appmon
| Elemento del menú | Visualización de datos | |
|---|---|---|
| Recursos | El submenú Recursos muestra los cuadros de mando package y recursos de cada package de la categoría Appmon | 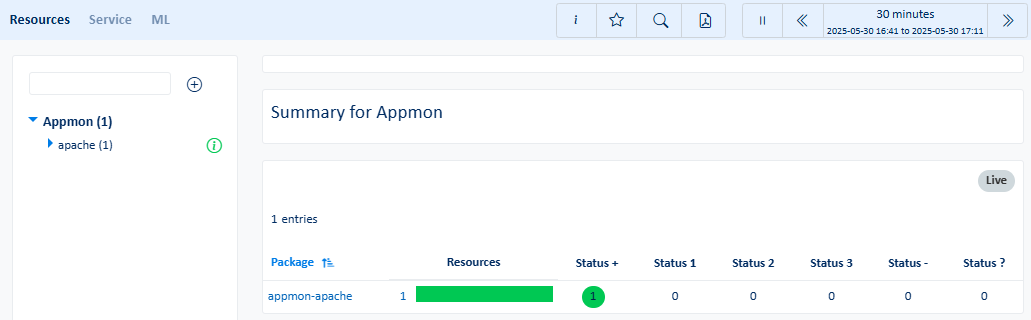 |
| Service | El submenú Service muestra la disponibilidad, el rendimiento, la fiabilidad y la capacidad de mantenimiento de las clases u objetos de los packages y recursos de Appmon | 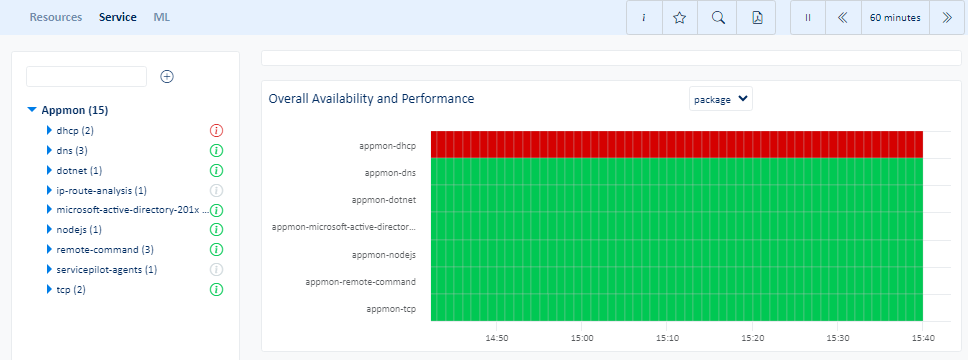 |
| ML | El submenú ML muestra anomalías para los indicadores más importantes, predicciones para indicadores críticos y tendencias para packages y recursos de Appmon | 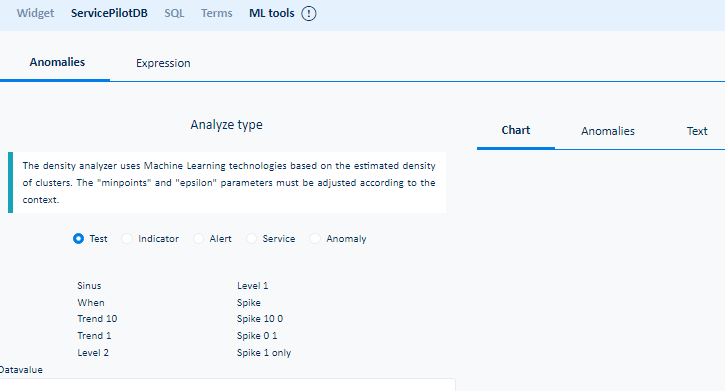 |
Database
| Elemento del menú | Visualización de datos | |
|---|---|---|
| Recursos | El submenú Recursos muestra los cuadros de mando package y recursos de cada package de la categoría Database | 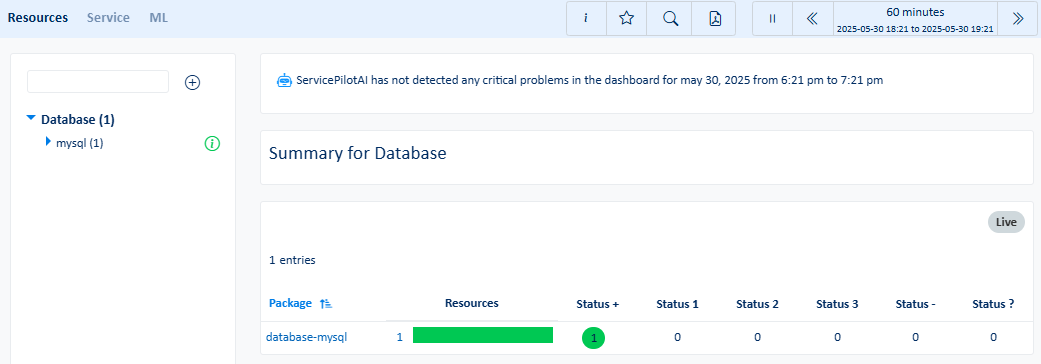 |
| Service | El submenú Service muestra la disponibilidad, el rendimiento, la fiabilidad y la capacidad de mantenimiento de las clases u objetos de los packages y recursos de Database | 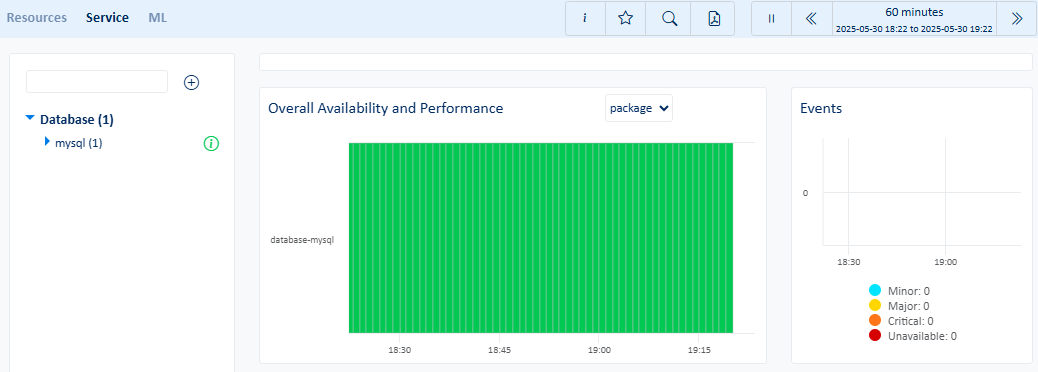 |
| ML | El submenú ML muestra anomalías para los indicadores más importantes, predicciones para indicadores críticos y tendencias para packages y recursos de Database | 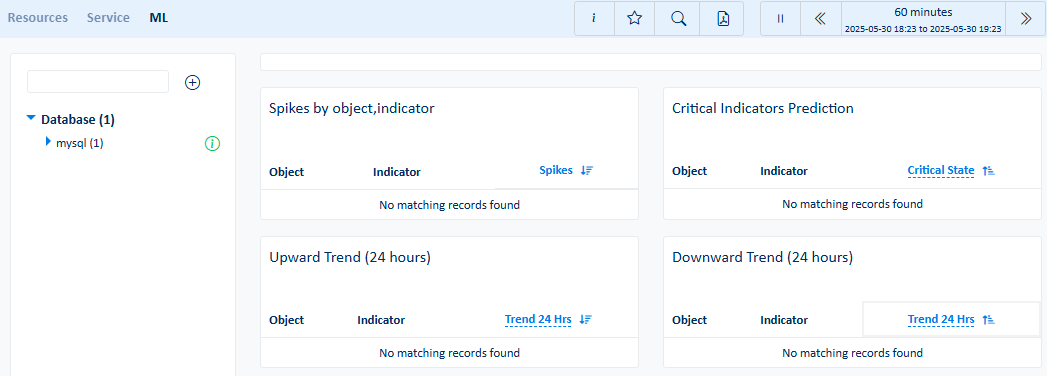 |
Cloud
| Elemento del menú | Visualización de datos | |
|---|---|---|
| Recursos | El submenú Recursos muestra los cuadros de mando package y recursos de cada package de la categoría Cloud | 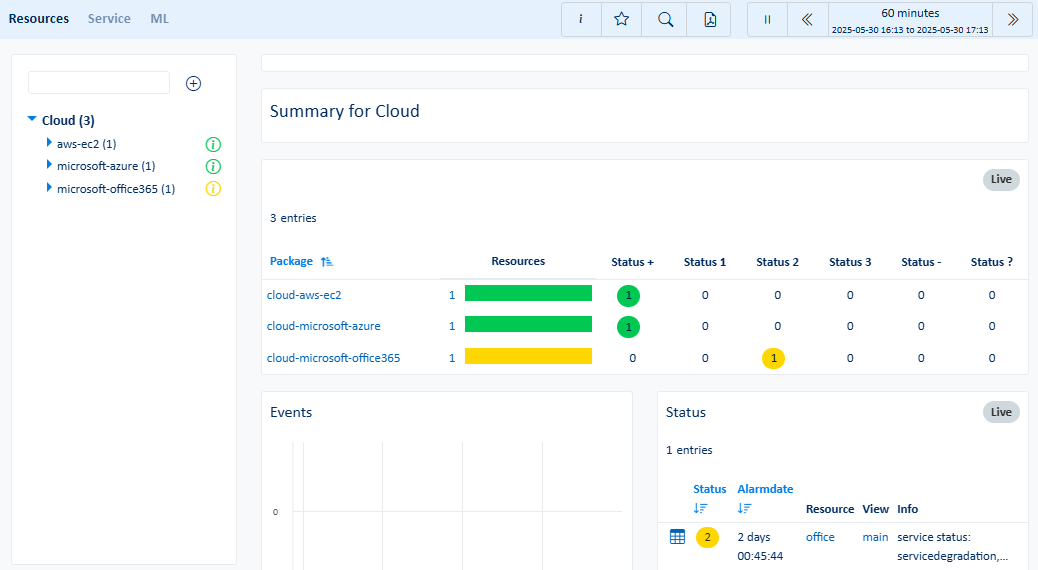 |
| Service | El submenú Service muestra la disponibilidad, el rendimiento, la fiabilidad y la capacidad de mantenimiento de las clases u objetos de los packages y recursos de Cloud | 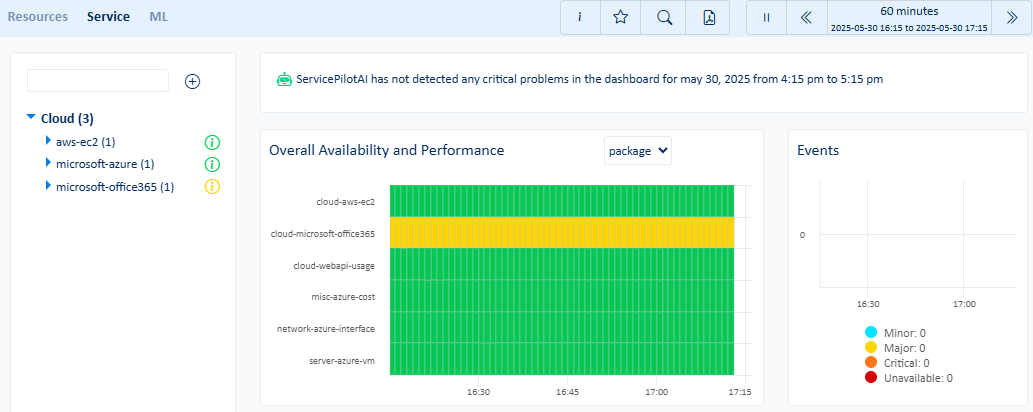 |
| ML | El submenú ML muestra anomalías para los indicadores más importantes, predicciones para indicadores críticos y tendencias para packages y recursos de Cloud | 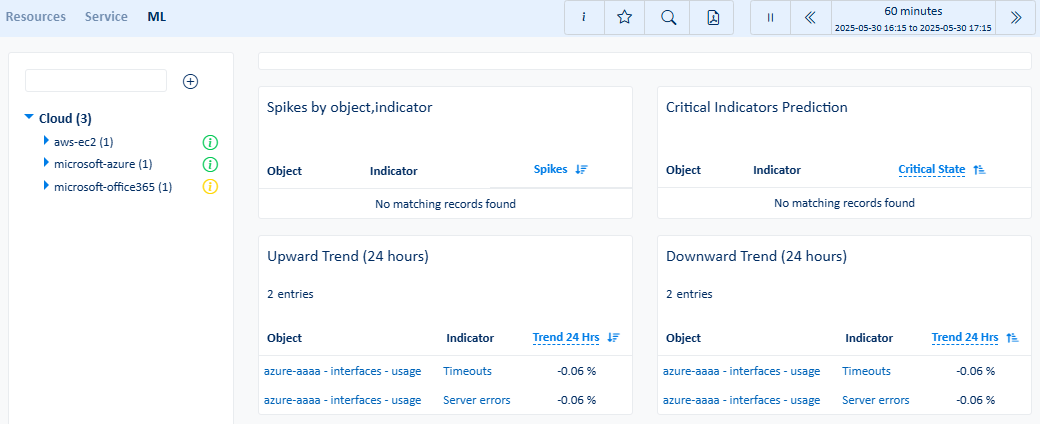 |
Server
| Elemento del menú | Visualización de datos | |
|---|---|---|
| Recursos | El submenú Recursos muestra los cuadros de mando package y recursos de cada package de la categoría Server | 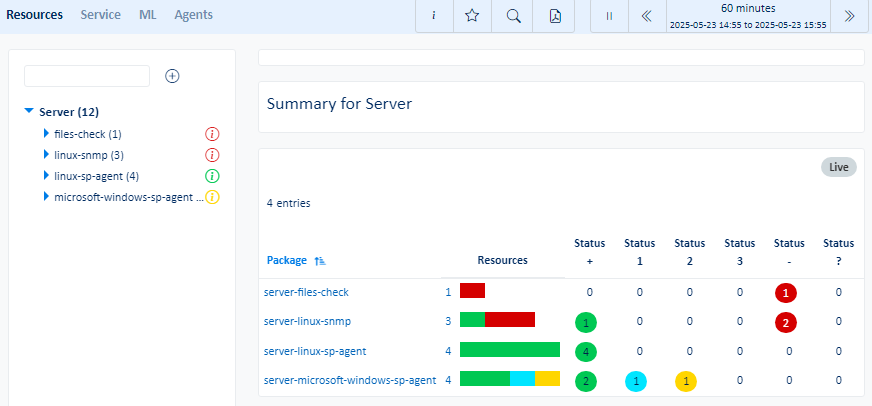 |
| Service | El submenú Service muestra la disponibilidad, el rendimiento, la fiabilidad y la capacidad de mantenimiento de las clases u objetos de los packages y recursos de Server | 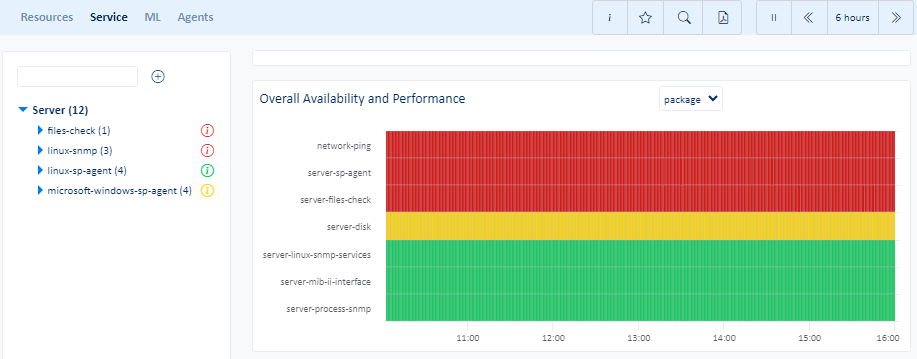 |
| ML | El submenú ML muestra anomalías para los indicadores más importantes, predicciones para indicadores críticos y tendencias para packages y recursos de Server | 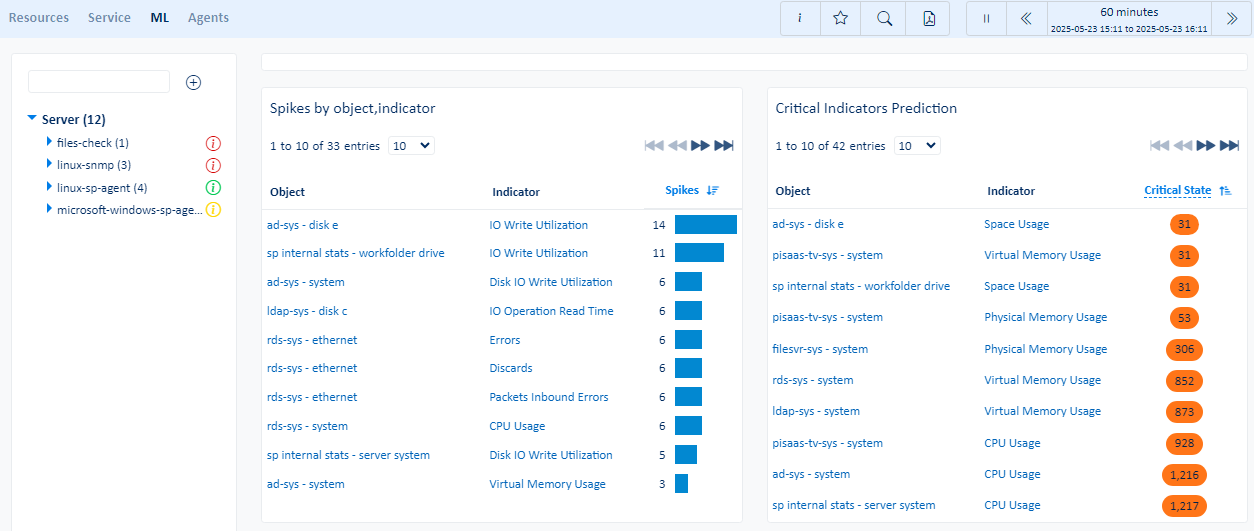 |
| Agents | El submenú Agentes muestra una visión general de los servidores que han sido aprovisionados por los Agentes ServicePilot | 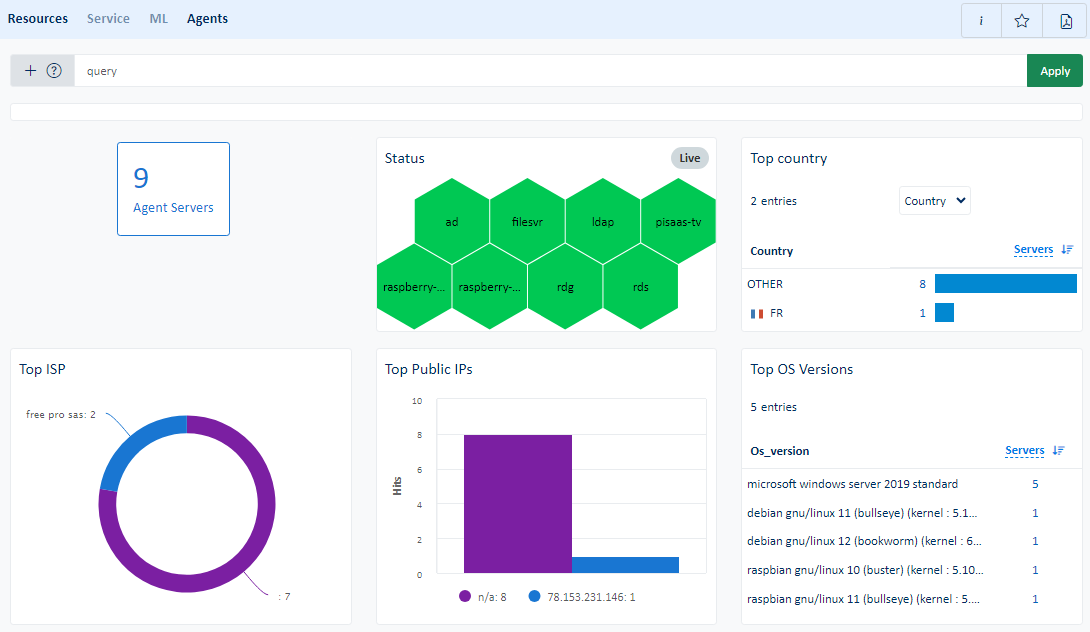 |
Storage
| Elemento del menú | Visualización de datos | |
|---|---|---|
| Recursos | El submenú Recursos muestra los cuadros de mando package y recursos de cada package de la categoría Storage | 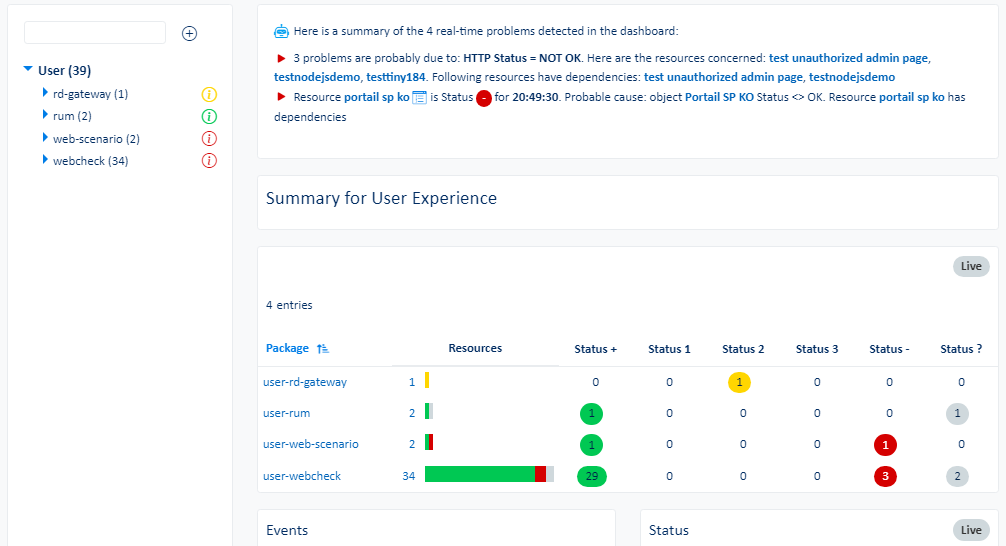 |
| Service | El submenú Service muestra la disponibilidad, el rendimiento, la fiabilidad y la capacidad de mantenimiento de las clases u objetos de los packages y recursos de Storage | 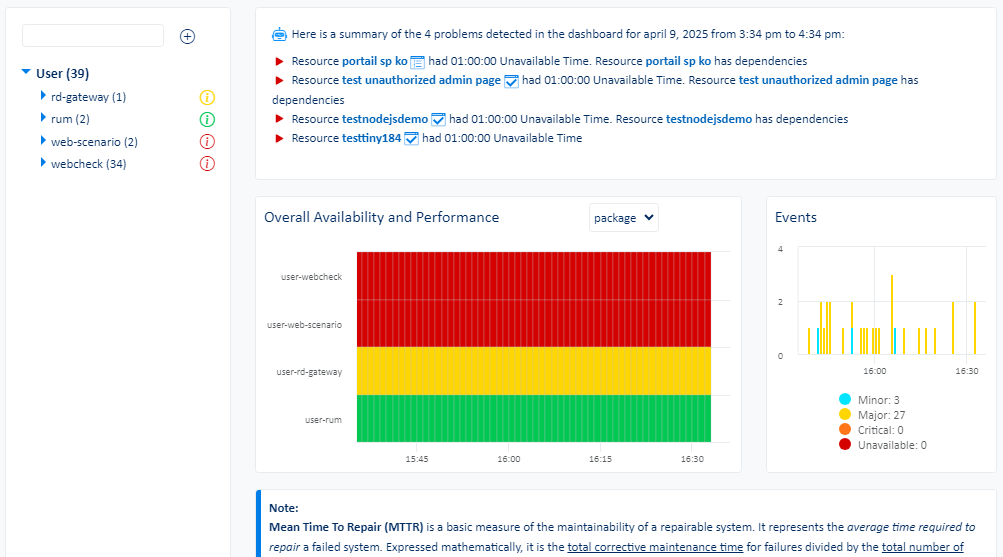 |
| ML | El submenú ML muestra anomalías para los indicadores más importantes, predicciones para indicadores críticos y tendencias para packages y recursos de Storage | 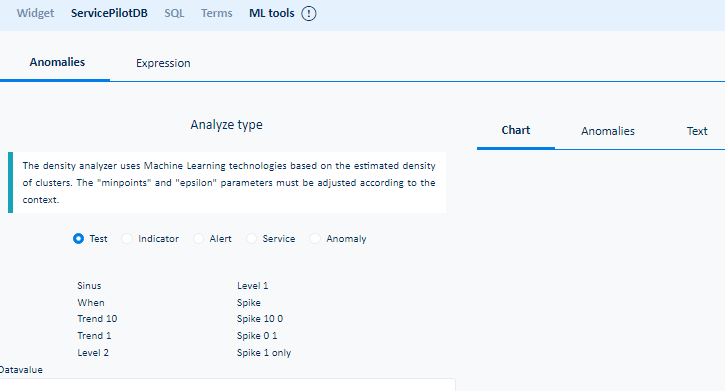 |
Network
| Elemento del menú | Visualización de datos | |
|---|---|---|
| Recursos | El submenú Recursos muestra los cuadros de mando package y recursos de cada package de la categoría Network | 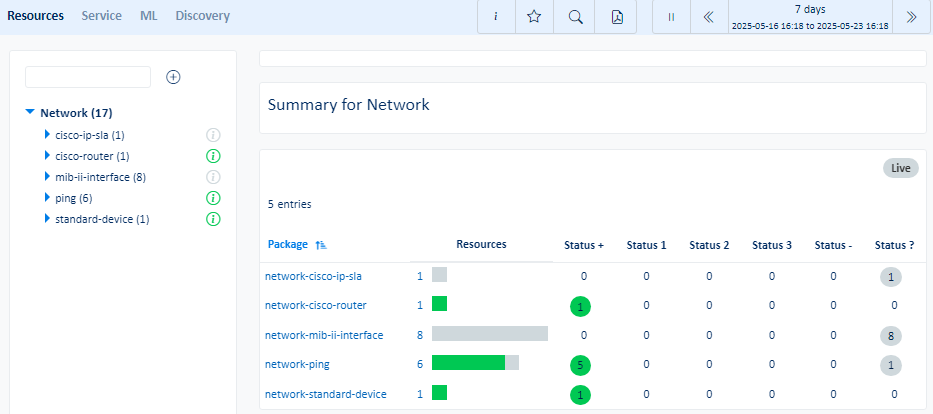 |
| Service | El submenú Service muestra la disponibilidad, el rendimiento, la fiabilidad y la capacidad de mantenimiento de las clases u objetos de los packages y recursos de Network | 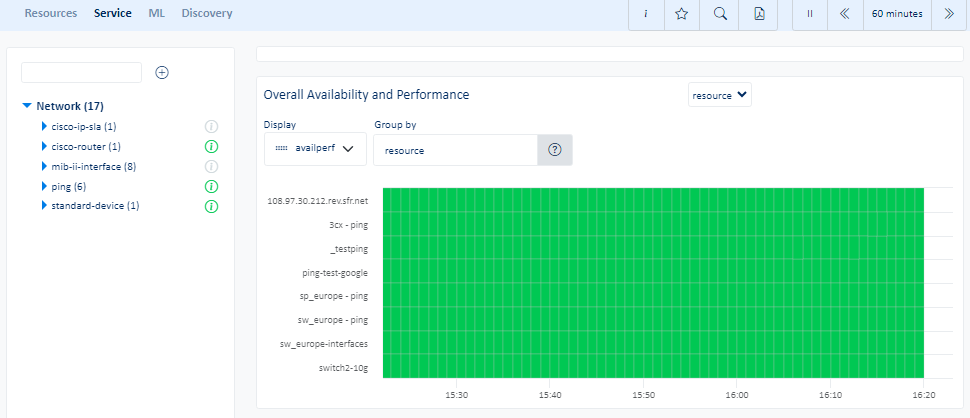 |
| ML | El submenú ML muestra anomalías para los indicadores más importantes, predicciones para indicadores críticos y tendencias para packages y recursos de Network | 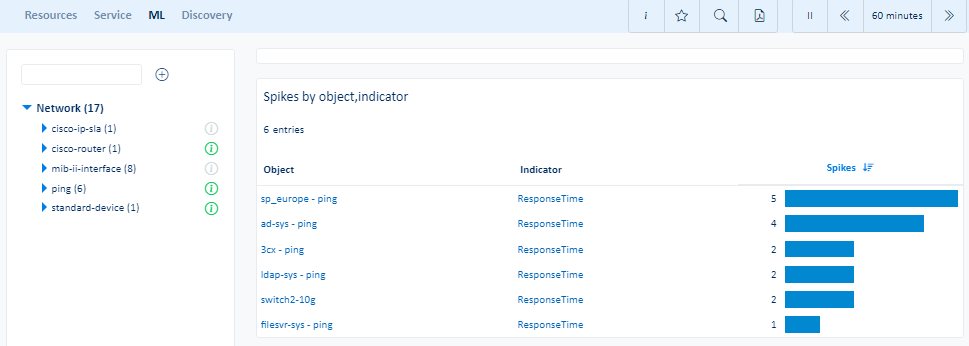 |
| Descubrimiento | El submenú Descubrimiento muestra los últimos resultados de los análisis de red realizados por los Agentes ServicePilot | 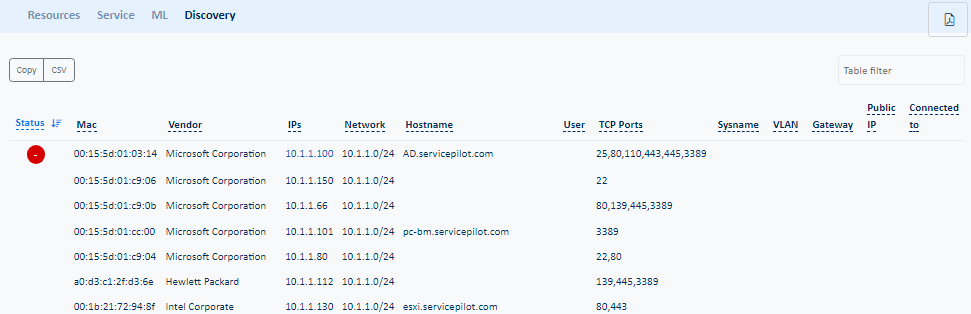 |
VoIP
| Elemento del menú | Visualización de datos | |
|---|---|---|
| Recursos | El submenú Recursos muestra los cuadros de mando package y recursos de cada package de la categoría VoIP | 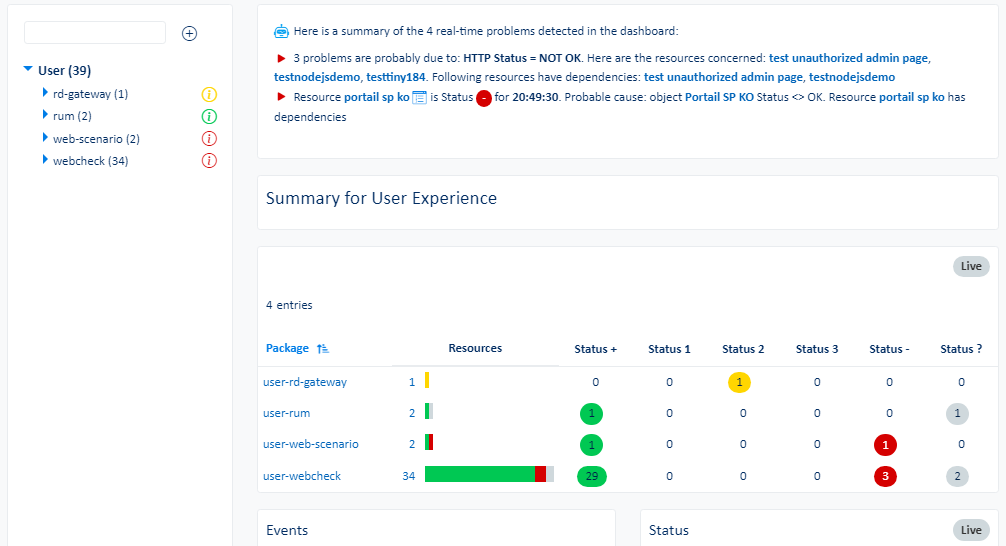 |
| Service | El submenú Service muestra la disponibilidad, el rendimiento, la fiabilidad y la capacidad de mantenimiento de las clases u objetos de los packages y recursos de VoIP | 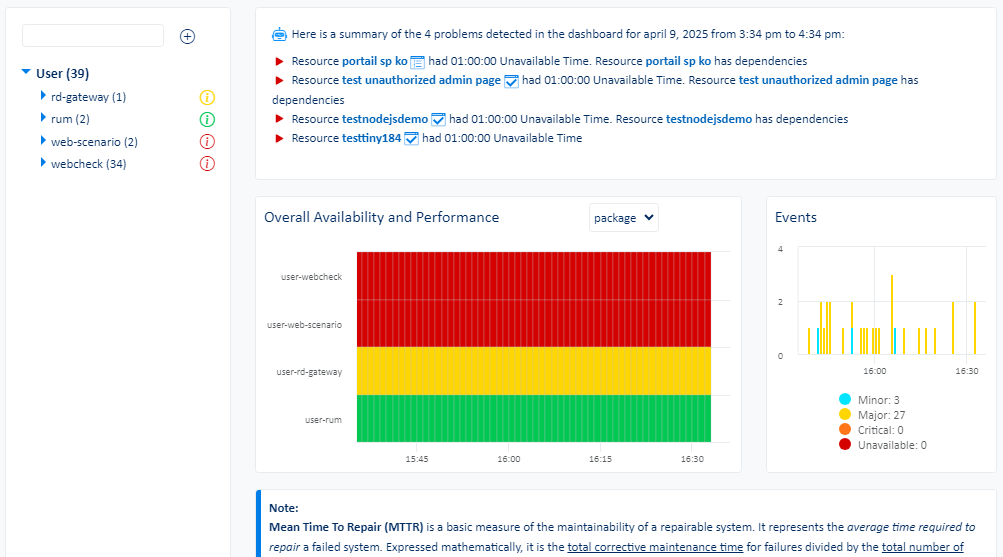 |
| ML | El submenú ML muestra anomalías para los indicadores más importantes, predicciones para indicadores críticos y tendencias para packages y recursos de VoIP | 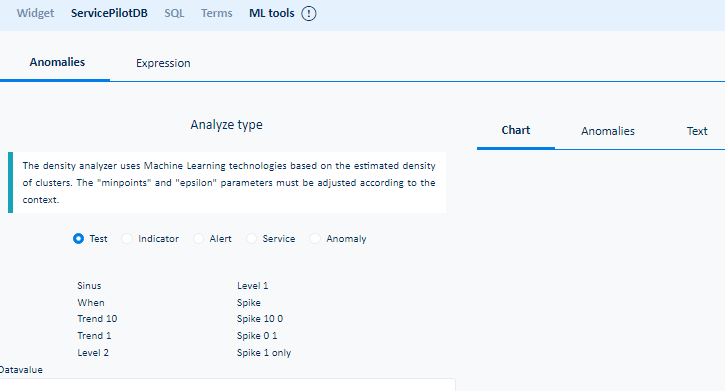 |
Log
| Elemento del menú | Visualización de datos | |
|---|---|---|
| Recursos | El submenú Recursos muestra los cuadros de mando package y recursos de cada package de la categoría Log | 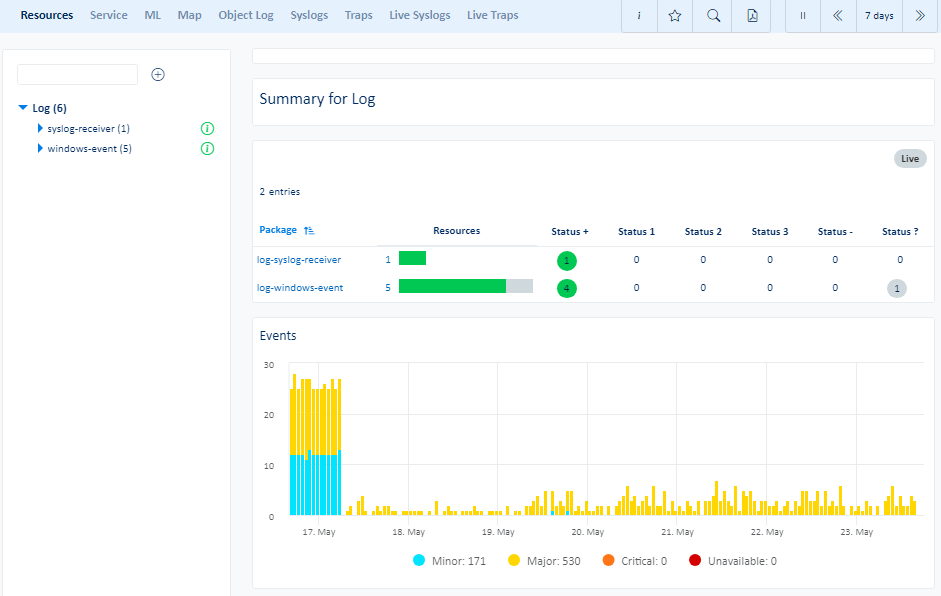 |
| Service | El submenú Service muestra la disponibilidad, el rendimiento, la fiabilidad y la capacidad de mantenimiento de las clases u objetos de los packages y recursos de Log | 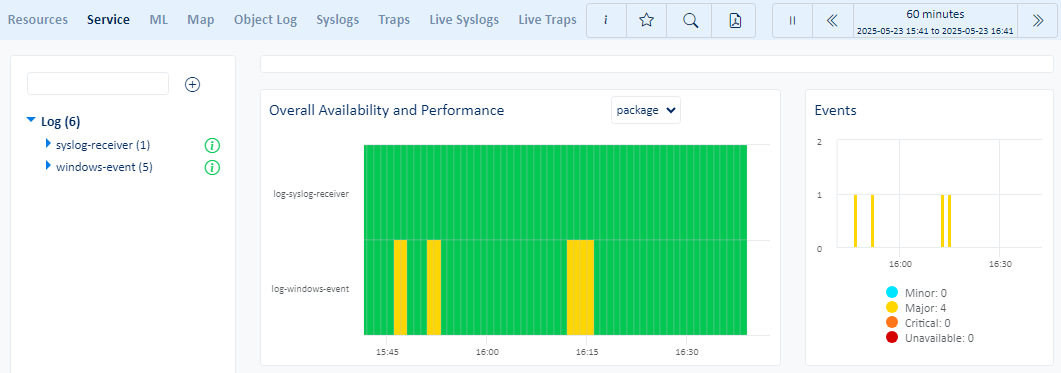 |
| ML | El submenú ML muestra anomalías para los indicadores más importantes, predicciones para indicadores críticos y tendencias para packages y recursos de Log | 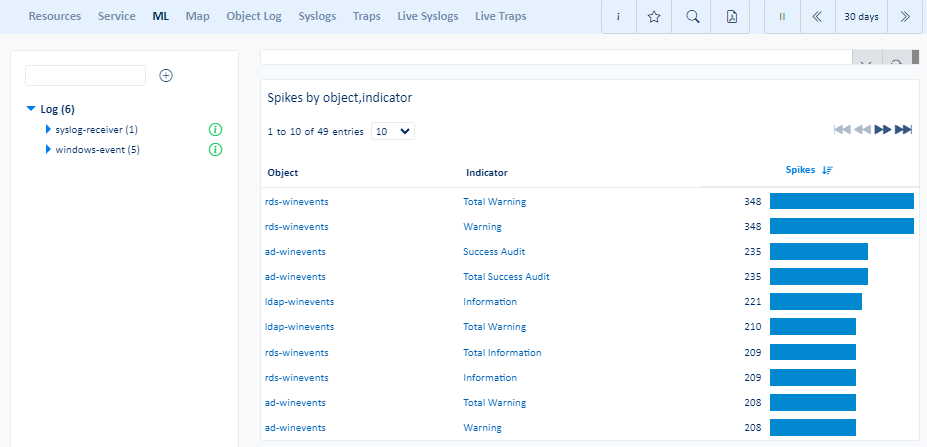 |
| Map | El submenú Map muestra diferentes logs en función de la localización de su dirección IP de origen | |
| Objeto Log | El Objeto Logs permite analizar los logs de objetos en un cuadro de mando que se puede filtrar | 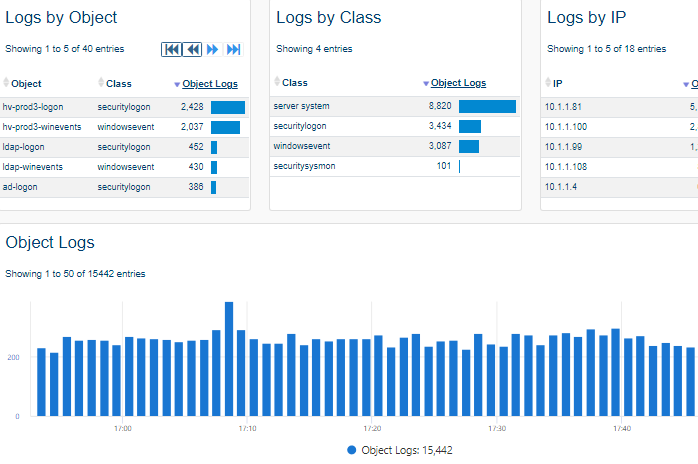 |
| Syslogs | El submenú Syslogs permite analizar los syslogs en un cuadro de mando que se puede filtrar | 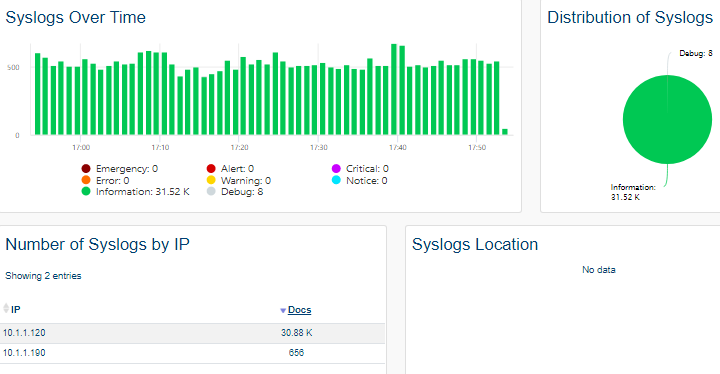 |
| Traps | El submenú Traps permite analizar los traps SNMP en un cuadro de mando que se puede filtrar | 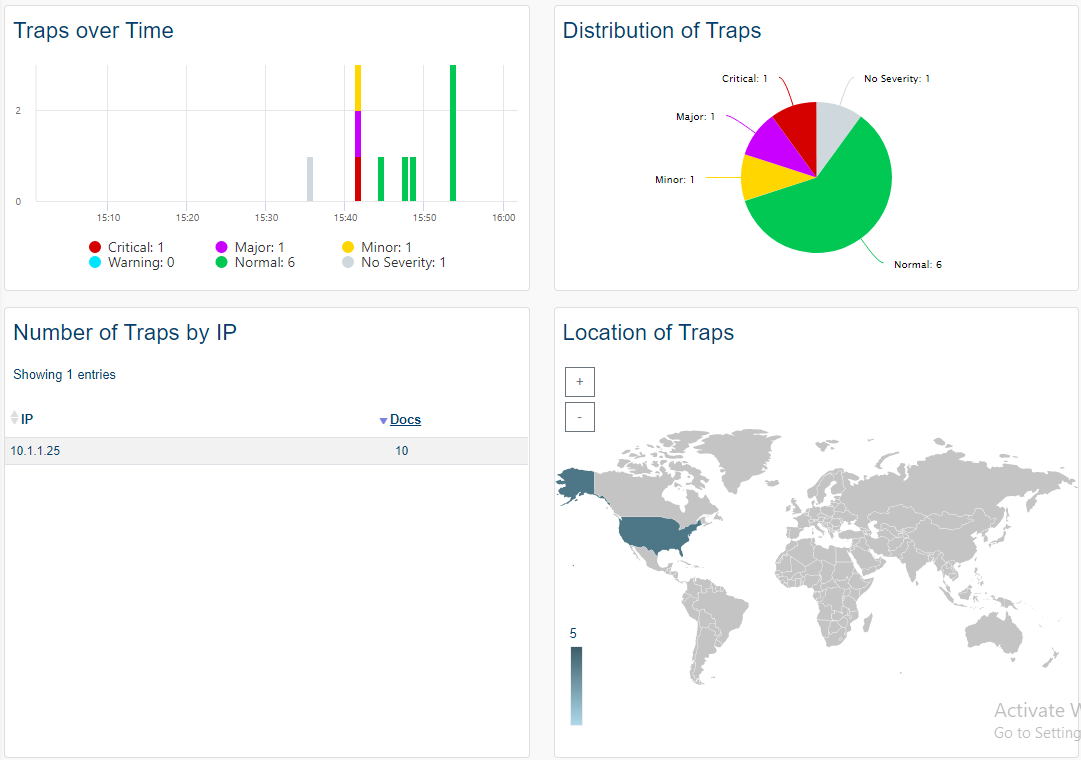 |
| Live Syslogs | El submenú Live Syslogs muestra los detalles de los syslogs recibidos en tiempo real | 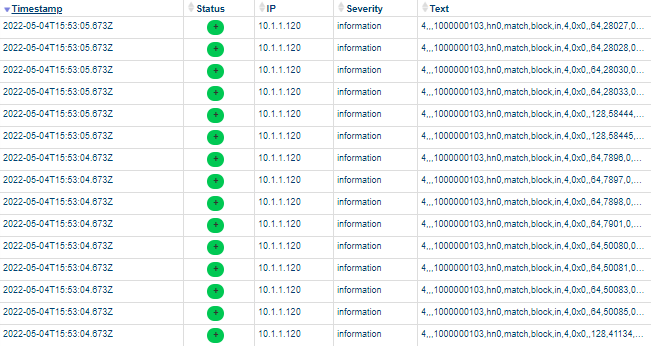 |
| Live Traps | El submenú Live Traps muestra los detalles de los Traps SNMP recibidos en tiempo real | 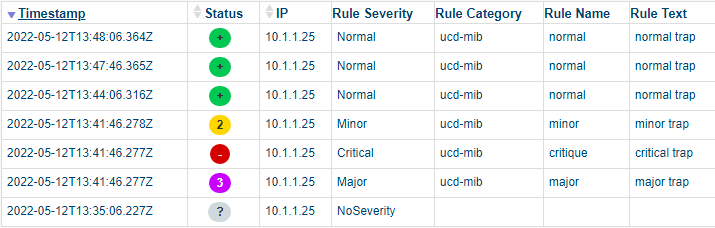 |
Misc
| Elemento del menú | Visualización de datos | |
|---|---|---|
| Recursos | El submenú Recursos muestra los cuadros de mando package y recursos de cada package de la categoría Misc | 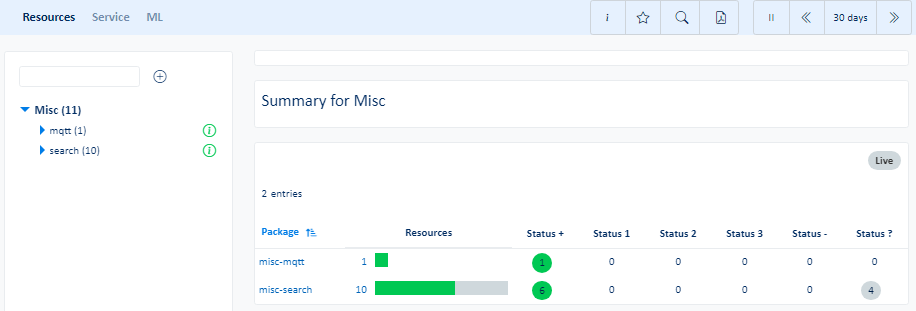 |
| Service | El submenú Service muestra la disponibilidad, el rendimiento, la fiabilidad y la capacidad de mantenimiento de las clases u objetos de los packages y recursos de Misc | 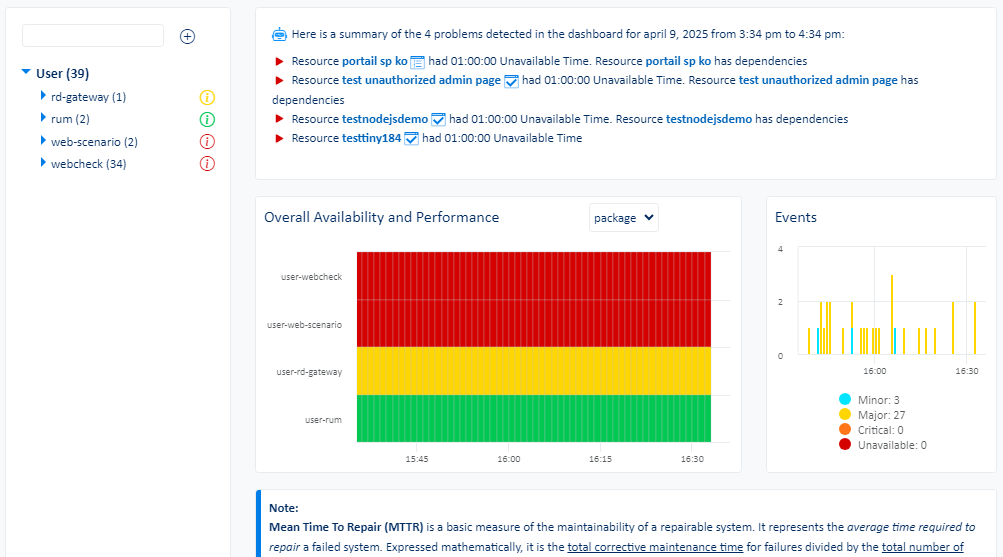 |
| ML | El submenú ML muestra anomalías para los indicadores más importantes, predicciones para indicadores críticos y tendencias para packages y recursos de Misc | 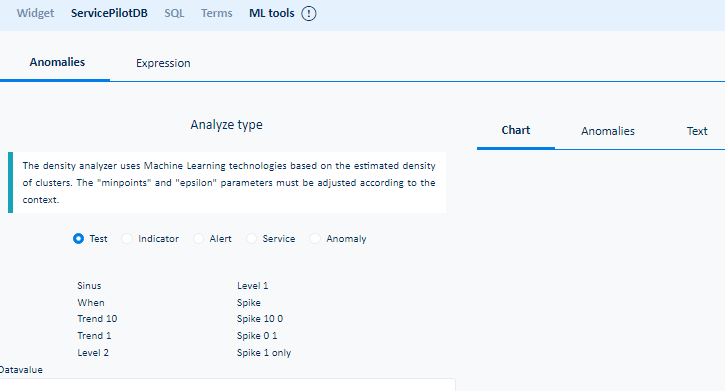 |
Herramientas
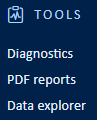
El menú Herramientas agrupa elementos que se utilizan ocasionalmente, ya sea para definir una nueva búsqueda en la base de datos o para diagnosticar en detalle por qué un dispositivo es inalcanzable o ver informes históricos en PDF.
Consulte la documentación Search para obtener detalles sobre las búsquedas personalizadas.
| Elemento del menú | Vistas de datos |
|---|---|
| Diagnósticos | Compruebe la conectividad entre los Agentes ServicePilot y los dispositivos, así como el inventario de hosts de Agentes ServicePilot. |
| Informes PDF | La vista Informes PDF permite generar informes PDF basados en plantillas incorporadas o generadas por los administradores de ServicePilot. También se pueden recuperar los informes programados. |
| Explorador de datos | Realice búsquedas personalizadas en la base de datos de ServicePilot y guárdelas para incluirlas posteriormente en cuadros de mando e informes en PDF |
Diagnósticos
| Elemento del menú | Vistas de datos | |
|---|---|---|
| Diagnósticos | El submenú Diagnósticos proporciona pruebas para asegurarse de que les equipos se comunican correctamente utilizando Ping y SNMP | 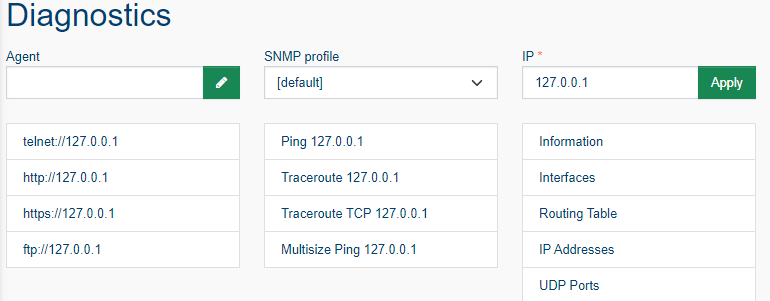 |
| Operaciónes | El submenú Operaciónes muestra los objetos reconocidos, los objetos con indicios SNMP que han sido desplazados y la posibilidad de gestionar y desgestionar objetos | 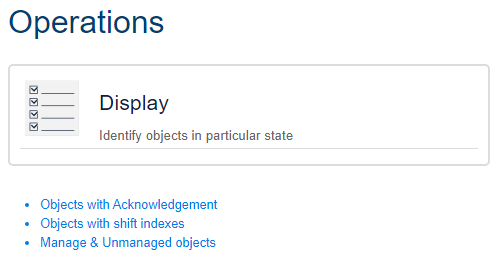 |
Informes PDF
| Se muestra la lista de informes PDF generados que el usuario tiene derecho a ver, así como la posibilidad de generar un informe PDF ad-hock basado en plantillas de informes PDF existentes. | 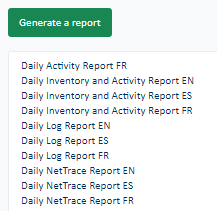 |
Explorador de datos
| Elemento del menú | Vistas de datos | |
|---|---|---|
| Widget | El submenú Widget permite crear y gestionar widgets personalizados de cuadros de mando e informes PDF | 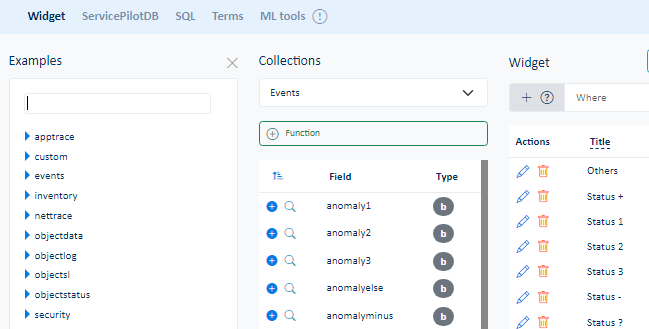 |
| ServicePilotDB | El submenú ServicePilotDB muestra el estado actual de la base de datos NoSQL de ServicePilot y permite realizar consultas Lucene sin procesar de los datos | 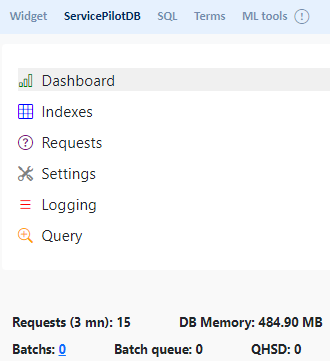 |
| SQL | El submenú SQL permite construir y realizar peticiones SQL personalizadas. Estas peticiones SQL pueden ejecutarse como consultas de la API web. | 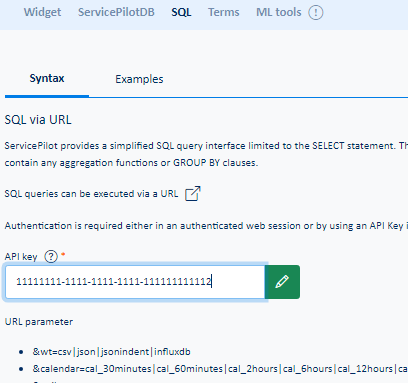 |
| Términoss | El submenú Términos presenta una lista de consultas predefinidas a la base de datos de ServicePilot | 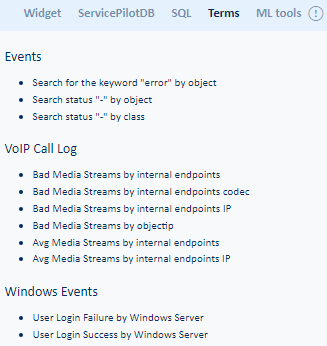 |
| Herramientas ML | El submenú Herramientas ML presenta xxx | 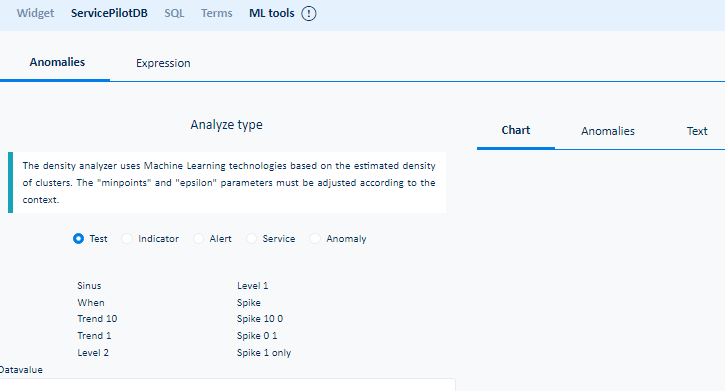 |
Configuración
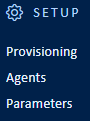
Como usuario administrativo de ServicePilot, la configuración puede modificarse en los elementos del menú Configuración. Consulte la documentación de Usuarios, Agentes, Provisioning y Policies para obtener más detalles.
| Elemento del menú | Visualización de datos | |
|---|---|---|
| Provisioning | Modifique los recursos que se van a supervisar mediante el Editor de vistas, o a través de la lista Recursos. Se proporciona documentación Packages y How to para automatizar el aprovisionamiento y proporcionar datos a ServicePilot | 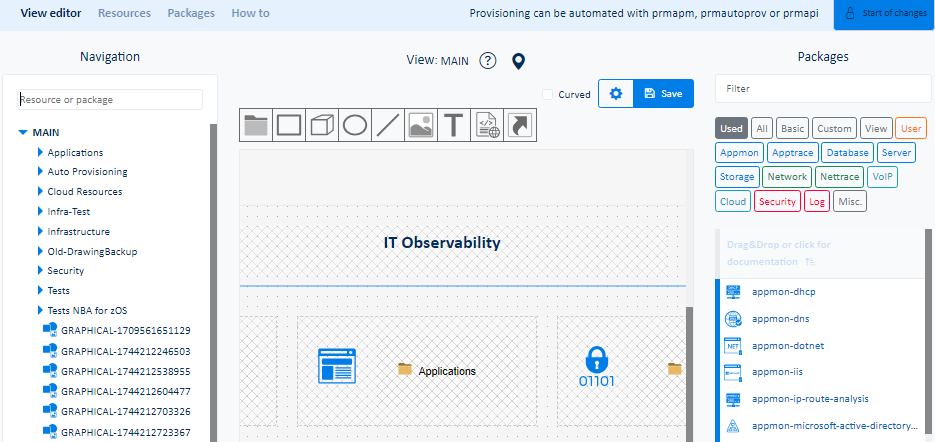 |
| Agentes | Ver, instalar y gestionar Agentes ServicePilot | 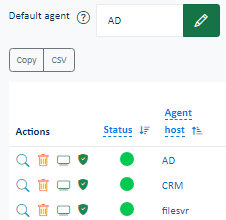 |
| Ajustes | Página de inicio para la administración y configuración de ServicePilot | 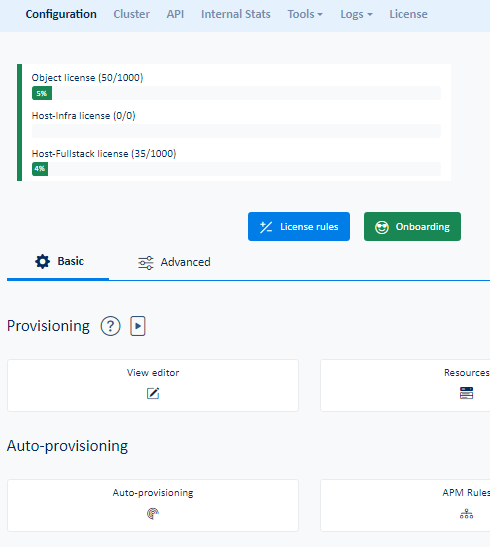 |
Conceptos
¿Qué es un Package?
Una entidad de despliegue que contiene definiciones (clases, vistas, objetos, tableros, informes en PDF)
Un package es un conjunto de elementos preconfigurados que pueden ser importados en una configuración ServicePilot. Se aplican una serie de parámetros al package cuando se importa en la configuración para supervisar el equipo como se desee. Estos parámetros dependen del package, pero un asistente gráfico presenta la información solicitada.
ServicePilot proporciona un gran número de packages integrados para la vigilancia de diferentes tipos de equipo. Si no existe un package para un dispositivo en particular, a menudo es posible vigilar ese dispositivo utilizando un conjunto de packages incorporados para supervisar diferentes partes del funcionamiento de ese dispositivo.
Ejemplo: un package
server-microsoft-windows-snmpdefine los componentes de un servidor Windows a monitorizar (disco, CPU, memoria, Ethernet, etc.) y cómo descubrir y monitorizar cada uno de ellos usando SNMP.
¿Qué es un Recurso?
Uso del package
Un recurso es un uso de un package en la configuración actual. La definición del package y los ajustes únicos aplicados en el asistenta de packages crean un único recurso para construir los elementos supervisados por ServicePilot.
Ejemplo : Un package
server-microsoft-windows-snmpse añade a la configuración del ServicePilot y se convierte en un recurso que debe ser supervisado aprovisionando este package con parámetros específicos como la información de acceso SNMP.
¿Cuáles son las Vistas?
Contenedores jerárquicos para organizar los recursos por ubicación o función comercial
Los Objetos que contienen estadísticas se añaden al ServicePilot colocándolos en una jerarquía lógica de elementos llamados vistas. Cada vista con nombre único puede contener otras vistas u objetos, así como otros elementos gráficos. Las vistas anidadas permiten a los administradores de ServicePilot construir diferentes jerarquías, posiblemente presentando el equipo por ubicación geográfica o por grupo de servicio.
El peor estado del equipo monitoreado se extiende desde los indicadores a los objetos que los contienen, luego a la vista en la que se coloca el objeto, a través de la jerarquía hasta la vista MAIN de la raíz.
Ejemplo: una vista
Office Apuede ser creada como un contenedor en el que colocar todos los servidores, conmutadores de red y aplicaciones que están basados en ese lugar en particular.
¿Qué son los Objetos?
Una colección de estadísticas
Los objetos son conjuntos de indicadores con un nombre único, siendo cada indicador una estadística que se captura o calcula. Cada objeto recogerá datos de una fuente única. Dependiendo de la disponibilidad de los datos de la fuente, se calcula la disponibilidad del objeto a lo largo del tiempo. Si uno de los indicadores supera los umbrales definidos, el objeto también tomará el estatus del indicador de peor rendimiento. Por lo tanto, los objetos pueden estar en los siguientes estados:
| Estado | Descripción |
|---|---|
 - OK - OK |
Los datos del objeto están disponibles y todos los indicadores del objeto son nominales o desconocidos. |
 - Menor - Menor |
Al menos uno de los indicadores del objeto ha superado un umbral menor pero ninguno de los indicadores son actualmente importantes o críticos. |
 - Mayor - Mayor |
Al menos uno de los indicadores del objeto ha superado un umbral mayor pero ninguno de los indicadores son actualmente críticos |
 - Crítico - Crítico |
Al menos uno de los indicadores del objeto ha superado un umbral crítico o el objeto se encuentra en un estado de anomalía de servicio crítico. |
 - No disponible - No disponible |
Los datos de origen del objeto son inalcanzables o el objeto se encuentra en un estado de anomalía de servicio no disponible. |
 - Desconocido - Desconocido |
El estado del objeto no se ha determinado, ya sea porque todavía tiene que recoger datos o porque se le ha dicho específicamente que ignore los datos colocando el objeto en un estado no gestionado. Un estado desconocido también puede ser el resultado de que todos los umbrales de los indicadores se pongan en desconocido. |
Ejemplo: un objeto denominado
Server - eth0recoge datos de una única interfaz Ethernet.
¿Qué son los Clases?
Propiedades técnicas de los objetos (definiciones de recogida, indicadores, umbrales, ...)
Las clases reagrupan una serie de propiedades que forman la base de una familia de objetos similares. Cada objeto se basa en una sola definición de clase, sin embargo varios objetos pueden basarse en la misma clase. Las clases definir qué indicadores objeto tendrá, el tipo de datos que se espera para cada indicador y cómo estos datos se calcula antes de ser almacenado. Las clases también pueden contener secuencias de comandos para descubrir elementos a supervisar y estadísticas de indicadores calculadas a partir de datos capturados. Por último, las clases también especifican los umbrales predeterminadosde los indicadores y la frecuencia de captura de objetos.
Ejemplo: una clase "Interface" define qué objetos recogerán de esta clase y sus umbrales de estado. Cada objeto basado en esta clase se comportará de la misma manera aparte de recolectar la información de una fuente diferente.
¿Qué es un Indicador?
Una estadística única
Cada indicador de un objeto presenta una estadística única a lo largo del tiempo.
Los indicadores se recogen del equipo monitoreado o se calculan :
| Tipo de indicador | Fuente |
|---|---|
| Monitor | Los datos de los indicadores se obtienen interrogando al dispositivo monitorizado |
| Complex | Los datos del indicador se calculan sobre la base de los valores de los datos recibidos del indicador monitorizado |
| Information | Un indicador o tabla SNMP que se puede recuperar bajo demanda |
| Control | Un indicador SNMP utilizado para comprobar que los valores recuperados para el objeto siguen correspondiendo al mismo elemento monitorizado |
Ejemplo: un objeto denominado
Server - eth0incluye las banderas 'Status' y 'In Traffic'. Entonces se calculan indicadores como el porcentaje de "In Load".
¿Qué es un Umbral?
Un umbral es una condición que da un estado a un indicador
Cada indicador puede tener hasta 3 umbrales fijos, 1 umbral dinámico y 2 umbrales de Machine Learning que cambiarán el estado del indicador, el objeto y su jerarquía de vista.
| Tipo de umbral | Detailes |
|---|---|
| Umbrales fijos | Se trata de tres operadores sucesivos, tres estados correspondientes y tres valores fijos que se contrastan con el valor del indicador. Si ningún valor coincide, se aplica al indicador el estado del campo Else. |
| Umbral ML spike | Si el valor del indicador se desvía bruscamente del valor esperado, se declarará una excepción ML spike. ML spike se calcula sólo si existe un umbral fijo crítico o no disponible en el indicador y se puede determinar una línea de regresión. |
| Umbral ML cluster | Si el valor de un indicador se desvía del valor esperado durante un breve período, se declarará una excepción de ML cluster. El ML cluster sólo se calcula si existe un umbral fijo crítico o no disponible en el indicador y se puede determinar una línea de regresión. |
| Umbral dinámico | Determina en base a un script si es necesario o no activar los umbrales del indicador. |
¿Qué son los Eventos?
Recibo de datos no solicitado
ServicePilot puede recibir Traps SNMP, Notificaciones, Syslogs u otros datos de registro personalizados. Tras la recepción de eventos, los metadatos puede ser añadido antes de ser almacenado por tipo de evento en la recogida de datos. Este recurso puede ser consultado y filtrado, así como realizar análisis estadísticos para producir gráficos, listas y alertas.
Ejemplo: ServicePilot recibe un Trap SNMP. Se decodifica y se etiqueta con una etiqueta de "Gravedad" y se almacena en la colección de base de datos Trap.
¿Qué son los "Policies"?
Configuración común aplicada a los recursos. Se especifica en los recursos o en las vistas.
Vea la documentación de Policies para más detalles.
Más información
La interfaz web de ServicePilot contiene texto y descripciones para ayudarle a utilizar el producto.
Para explicaciones, vaya a las páginas de ayuda integradas:
| 1. Cómo conseguir ayuda | |
| 2. Seleccione una de las pestañas |  |
Ayuda integrada
| En varios lugares de la interfaz, un icono con un signo de interrogación proporciona información adicional, ya sea en forma de información sobre herramientas o de páginas web más detalladas. | |
