Provisioning avec ServicePilot
Pour superviser des équipements avec ServicePilot, l'outil doit être configuré pour lui dire quoi faire. Cela implique de provisionner ServicePilot pour superviser les ressources en utilisant des packages prédéfinis. Les ressources peuvent être ajoutées à la configuration de plusieurs manières :
| Méthode de provisioning | Description |
|---|---|
| Provisioning dynamique | Si une ressource de provisionnement dynamique a été ajoutée à la configuration de ServicePilot, lorsqu'un nouvel agent est connecté au gestionnaire ServicePilot, de nouvelles ressources sont automatiquement ajoutées à la configuration. Voir Ajouter une règle de provisioning-auto. |
| Provisioning statique | Dès qu'un nouvel Agent est découvert par ServicePilot, il peut être utilisé pour provisionner de nouvelles ressources manuellement. Voir Ajouter une ressource manuellement ci-dessous. |
| Provisioning en programmation/fichier | Les ressources, vues et éléments graphiques peuvent être gérés à l'aide de l'API ServicePilot. Voir API pour plus de détails. |
Pour comprendre cette terminologie, certains des concepts sont détaillés ci-dessous. Quelle que soit la méthode de provisioning utilisée, vous commencerez par créer un certain nombre de vues dans la configuration de ServicePilot, dans lesquelles vous placerez les ressources que vous souhaitez superviser.
Provisioning par type de Supervision
Pour obtenir le type de supervision souhaité, différentes procédures de provisioning doivent être suivies.
| Supervision | Détails | Lien |
|---|---|---|
| Network tracing (NPM) | Les Agents ServicePilot Windows, Linux et z/OS capturent les détails du flux réseau pour créer des diagrammes de flux. Le traçage des applications et le Real User Monitoring peuvent s'ajouter à cette matrice de données. | Provisioning de Network tracing (NPM) |
| Application tracing (APM) | Les bibliothèques d'applications Web et de bases de données client sont configurables pour envoyer les détails des requêtes Web et des bases de données aux Agents ServicePilot. Le traçage du réseau et le Real User Monitoring peuvent s'ajouter à cette matrice de données. Il est possible d'instrumenter automatiquement le code de l'application en fonction du langage et des bibliothèques utilisés. | Provisioning de Application tracing (APM) |
| Real User Monitoring (RUM) | Les applications Web peuvent inclure le JavaScript du navigateur ServicePilot RUM pour signaler les requêtes Web à un Agent ServicePilot. Le traçage du réseau et des applications peut être ajouté à cette matrice de données. | Provisioning de Real User Monitoring (RUM) |
| Network Detection and Response (NDR) | Si le traçage du réseau et/ou de l'application est collecté, la détection et la réponse du réseau (NDR) peuvent être activées pour analyser le trafic afin de détecter d'éventuelles attaques. Les règles NDR sont alors utilisées pour indiquer les résultats des problèmes détectés. | Provisioning de Network Detection and Response (NDR) |
| IP Address Management audits (IPAM) | Les analyses IPAM sont automatiquement activés pour l'Agent ServicePilot par défaut. Les autres Agents ServicePilot peuvent effectuer des analyses IPAM en ajoutant manuellement une ressource network-ipam. | Provisioning de IP Address Management (IPAM) |
| Inventory | Les informations relatives aux logiciels et au système d'exploitation seront capturées pour les hôtes sur lesquels un Agent ServicePilot est installé. Une règle de provisioning-auto de l'Agent SP avec Inventaire activé est nécessaire. | Ajouter une règle de provisioning-auto |
| Endpoint monitoring | La qualité de l'hôte, de la connectivité et du flux multimédia est collectée sur les postes de travail Windows où un Agent Endpoint ServicePilot est installé. Une règle de provisioning-auto de l'Agent Endpoint est nécessaire. | Ajouter une règle de provisioning-auto |
| System monitoring | Supervision du système d'exploitation pour les serveurs Windows et Linux, incluant la mémoire, le CPU, le réseau, les processus et les informations sur les services. Si un Agent ServicePilot est installé et qu'une règle de provisioning-auto de l'Agent SP avec Packages Système est activée, le monitoring démarre automatiquement. Les ressources système peuvent également être provisionnées manuellement par hôte. | Ajouter une règle de provisioning-auto ou Ajouter une ressource manuellement |
| Windows Sysmon events | Windows Sysmon peut être déployé automatiquement et les événements Sysmon envoyés à ServicePilot à partir d'un Agent Windows ServicePilot. | Windows Sysmon events provisioning |
| Windows Logon events | Capture des événements de connexion Windows à partir de serveurs Windows sur lesquels un Agent ServicePilot est installé. Une règle de provisioning-auto de l'Agent SP avec Logon activé est nécessaire. | Ajouter une règle de provisioning-auto |
| Docker | Configuration des Agents Linux ServicePilot pour qu'ils détectent la présence de Docker et commencent la supervision à l'aide d'une règle de provisioning-auto de l'Agent SP avec Docker activé. Les ressources Docker peuvent également être provisionnées manuellement par hôte. | Ajouter une règle de provisioning-auto ou Ajouter une ressource manuellement |
| All other monitoring | Ressources fournies manuellement ou ajoutées par API pour l'équipement à superviser. | Ajouter une ressource manuellement |
Hiérarchie de supervision
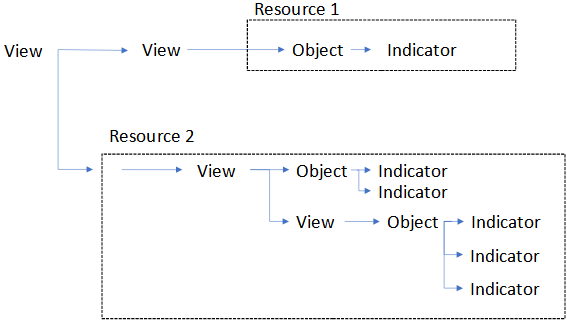
ServicePilot stocke des séries chronologiques de données sous forme d'indicateurs dans des objets. Ces objets sont placés dans une hiérarchie arborescente de vues provenant d'une vue racine appelée MAIN. Les vues peuvent contenir plusieurs éléments, y compris d'autres sous-vues, des objets ainsi que des éléments graphiques et des raccourcis vers d'autres parties de la hiérarchie des vues. L'équipement supervisé est ajouté à la configuration en tant que ressources sur la base des modèles de package.
Hiérarchie de toutes les vues
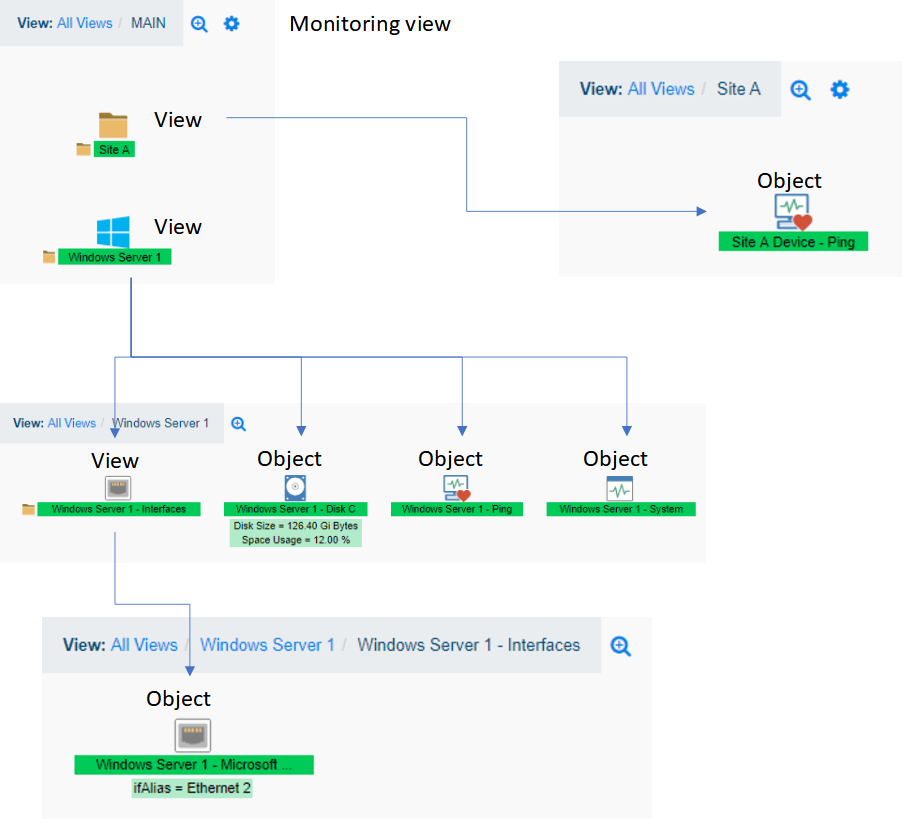
Un exemple de hiérarchie de vues et d'objets est présenté ci-dessous. Une vue Site A a été créée, dans laquelle se trouve un objet nommé Dispositif du site A - Ping. La vue MAIN comprend également une vue Windows Server 1 contenant des objets et une sous-vue contenant d'autres objets.
Objet et indicateur
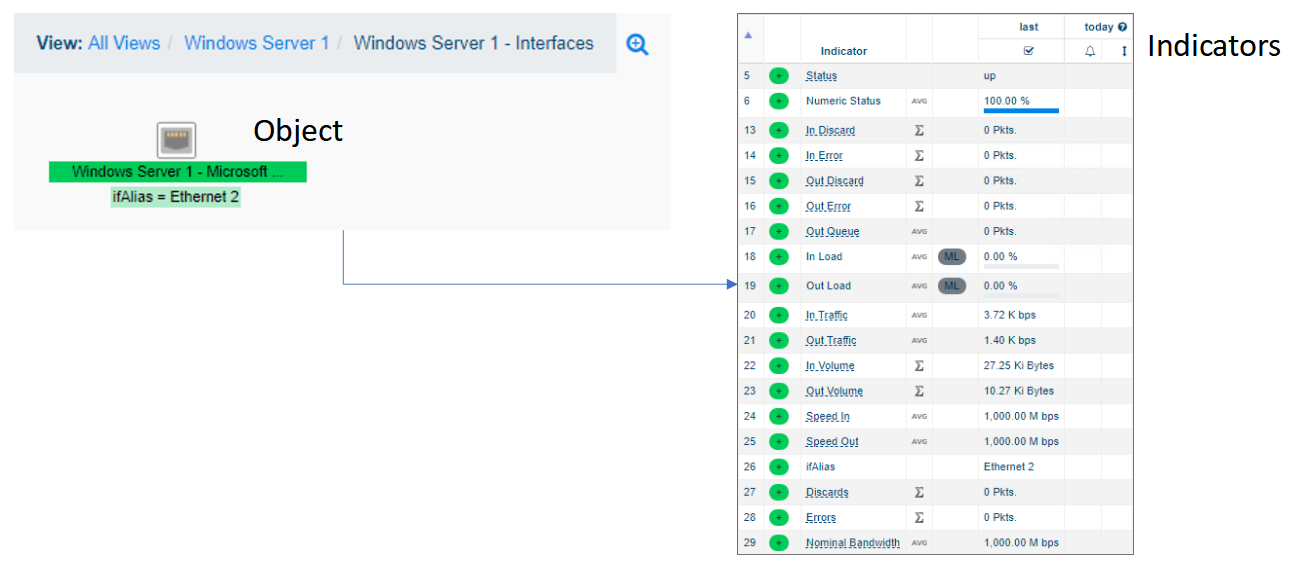
Chaque objet possède un ou plusieurs indicateurs. Les valeurs de l'indicateur proviennent des systèmes supervisés. Chaque objet dépend d'une classe qui définit les différents indicateurs de l'objet.
Vue configuration
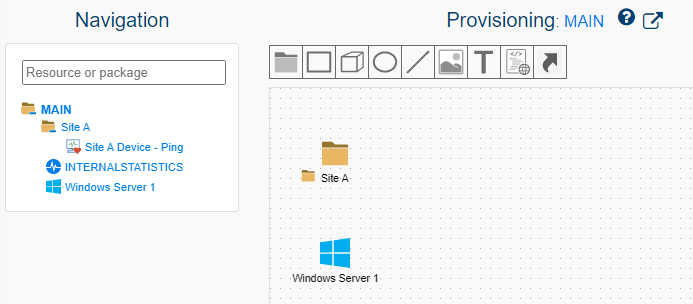
Avant d'ajouter des ressources à superviser, commencez par créer des vues dans lesquelles placer les ressources. Ces vues permettront de catégoriser les dispositifs supervisés et de regrouper les éléments, peut-être par technologie ou par emplacement géographique. Lorsque les ressources sont ajoutées à la configuration, elles incluent des vues secondaires et des objets qui leur seront propres pour compléter la hiérarchie des éléments supervisés.
Édition des vues
Ajouter une vue
Il est préférable de placer vos ressources supervisées dans des vues et sous-vues pour qu'elles puissent être classées et gérées.
| 1. En utilisant un compte avec des privilèges administrateurs, accédez à ServicePilot |
| 2. Ouvrez CONFIGURATION > Provisioning |
| 3. Naviguez dans la hiérarchie de vues existantes dans le volet de gauche et cliquez sur la vue dans laquelle vous souhaitez créer votre nouvelle vue |
| 4. Cliquez et déplacez l'icône de la vue dans le volet de vue |
| 5. Donnez un nom unique à la nouvelle vue |
| 6. Cliquez sur OK |
| 7. Enfin, cliquez sur Enregistrez tous les changements |
Modifier une vue
Il y a plusieurs façons pour accèder au paramétrage d'une vue. Celles-ci sont accessibles sous Provisioning > Editeur de vues > l'icône de la vue, Provisioning > Editeur de vues > Propriétés de la vue actuelle et sous Provisioning > Ressources.
Les paramètres des vues peuvent changer :
- la visibilité de la vue
- la géolocalisation de la vue si par exemple elle représente un site
- l'icône de la vue
- la position de la vue
- la taille de la vue
- la couleur de fond de la vue
- les méthodes d'affichages de la vue
- la disposition des icônes à l'intérieur de la vue
1. Accès au paramétrage d'une vue depuis la clé à molette
| 1. En utilisant un compte avec des privilèges administrateurs, accédez à ServicePilot |
| 2. Ouvrez CONFIGURATION > Provisioning |
| 3. Naviguez dans la hiérarchie de vues existante dans le volet de gauche et cliquez sur la vue qui contient la vue à modifier |
| 4. Cliquez sur l'icône rouge clé à molette |
| 5. Cliquez sur OK une fois que les changements ont été effectués |
| 6. Enfin, cliquez sur Enregistrez tous les changements |
2. Accès au paramétrage d'une vue depuis l'engrenage
| 1. En utilisant un compte avec des privilèges administrateurs, accédez à ServicePilot |
| 2. Ouvrez CONFIGURATION > Provisioning |
| 3. Naviguez dans la hiérarchie de vues existante dans le volet de gauche et cliquez sur la vue à modifier |
| 4. Cliquez sur l'icône des propriétés de la vue |
| 5. Cliquez sur OK une fois que les changements ont été effectués |
| 6. Enfin, cliquez sur Enregistrez tous les changements |
Gérer les ressources
Une fois qu'une vue existe, une nouvelle ressource peut y être placée. Selon l'équipement à superviser, il est possible de demander à ServicePilot d'ajouter automatiquement des ressources chaque fois qu'un nouvel Agent ServicePilot contacte ServicePilot. Dans ce cas, ajoutez une règle de Provisioning-auto. Vous pouvez également ajouter une ressource provisionnée manuellement pour les scénarios plus complexes.
Note : si la ressource ne semble pas collecter de données lorsqu'elle est ajoutée, assurez-vous que les informations d'identification et les adresses IP sont correctement saisies et que les pare-feux ne bloquent pas le trafic de supervision.
Le polling SNMP et le test Ping ICMP peuvent être effectués à partir de la page Web Diagnostics de ServicePilot.
L'Agent ServicePilot peut produire des logs de debug étendus qui peuvent être utiles pour diagnostiquer les problèmes de connectivité. Voir les étapes pour activer l'Agent ServicePilot mode debug.
Provisioning-auto
L'auto-provisionnement est configuré en créant des règles de provisioning-auto qui ajouteront des ressources à la configuration, lorsque de nouveaux éléments à superviser seront découverts.
Ajouter une règle de provisioning-auto
| 1. En utilisant un compte avec des privilèges administrateurs, accédez à ServicePilot |
| 2. Ouvrez CONFIGURATION > Paramètres |
| 3. Cliquez sur Provisioning > Provisoning-auto |
| 4. Cliquez sur Ajouter une règle |
| 5. Complétez la boîte de dialogue Règle de provisioning automatique. Spécifiez au moins un nom de règle et définissez le Type de découverte en fonction de l'Agent installé. |
| 6. Cliquez sur OK |
| 7. Enfin, cliquez sur Enregistrer |
| Champ | Description |
|---|---|
| Nom de la règle | Nom descriptif unique pour la règle de provisioning-auto |
| Enabled | Activer ou suspendre la création de ressources basées sur cette règle |
| Type de découverte | Le type d'Agent utilisé pour effectuer la découverte (voir les détails ci-dessous) |
| Filtre Host optionel | Filtre de nom du Host de l'Agent sur lequel la règle sera appliquée ou exclue. Exemple : (host*|server*) ou !(host*|server*) |
| Vue destination optionel | Vue dans laquelle les ressources découvertes seront créées. L'utilisation de la variable {host} créera automatiquement une vue par Host dans laquelle les ressources du Host seront ajoutées. Exemple : MAIN/AutoProv/{host}. Cependant, si la variable {host} n'est pas utilisée, toutes les ressources créées par cette règle seront placées dans la même vue définie. |
| Suppression automatique (72h) | Suppression de la ressource si aucunes données n'ont été reçues au-delà de 72 heures |
Type de découverte : Agent ServicePilot
La découverte des ressources par l'Agent ServicePilot commencera la supervision des éléments dès qu'un Agent ServicePilot sera déployé sur un Host. La découverte des ressources dépend de la plateforme : Windows ou Linux. Il est possible de spécifier les catégories de ressources qui doivent être supervisées.
| Catégorie | Description |
|---|---|
| Packages systèmes | En fonction du système d'exploitation sur lequel l'Agent ServicePilot est installé, une ressource du package server-micrsoft-windows-sp-agent ou server linux-sp-agent est ajoutée avec des paramètres par défaut. Ces paramètres peuvent ensuite être modifiés manuellement par ressource. |
| Inventaire | Effectuer un inventaire (système d'exploitation, disques, processus, logiciels installés) pour le Host sur lequel l'Agent ServicePilot est installé. Le résultat de cet inventaire est disponible sous OUTILS > Inventaire > Agents. |
| Docker | Inclure une ressource de package server-docker pour le Host Linux sur lequel l'Agent ServicePilot est installé. |
| NetTrace | Permet la collecte de traces réseau NETTRACE (la technologie NetTrace nécessite une licence Host Full-Stack pour chaque Host sur lequel elle est activée). Le résultat des traces est affiché sous DASHBOARDS > NetTrace et les statistiques sont également ajoutées aux objets de chaque Host dans les vues de destination définies par la règle de provisioning-auto. |
| AppTrace | Permet la collecte des traces des applications (la technologie AppTrace nécessite une licence Host Full-Stack pour chaque Host sur lequel elle est activée). Le résultat des traces est affiché sous DASHBOARDS > AppTrace et les statistiques sont également ajoutées aux objets de chaque application dans les vues de destination définies par la règle de provisioning-auto. |
| Ports APM | Lorsque AppTrace est activé, un ou plusieurs ports d'écoute doivent être ouverts sur un Agent ServicePilot pour capturer les traces d'application et les statistiques de processus. Pour remplacer les ports d'écoute par défaut, définissez les ports sur lesquels l'Agent ServicePilot écoutera. A l'exception du port UDP 8125, tout autre port placé dans le champ Ports APM écoutera le trafic HTTP et déterminera le type de données reçues pour traitement. Les ports d'écoute par défaut sont les suivants : UDP/8125 - StatsD listener, TCP/8126 - Datadog APM receiver, TCP/4318 - OpenTelemetry HTTP port, TCP/9411 - Zipkin HTTP collector. |
| NDR/HIDS | Network detection and response. NetTrace et/ou AppTrace doit être activé pour alimenter le moteur NDR. Les résultats sont disponibles sous DASHBOARDS > Security. |
| Sysmon | Active la collecte d'évènements Windows Sysmon. Des Règles de Log peuvent être créées pour filtrer, masquer et extraire les données d'indicateurs des évènements Sysmon. |
| Logon | Active la collecte d'évènements Windows Logon. Des Règles de Log peuvent être créées pour filtrer, masquer et extraire les données d'indicateurs des évènements Windows Logon. |
Type de découverte : Agent Endpoint
Lorsque les Agents ServicePilot Endpoint sont déployés, ils utilisent cette configuration pour déterminer les actions qu'ils doivent effectuer. Les Agents Endpoint collectent l'inventaire des systèmes d'exploitation des stations de travail Windows et l'utilisation du système, ainsi que les détails de la connectivité traceroute.
| Type de découverte | Description |
|---|---|
| Traceroute | Effectuez un traceroute basé sur le web à partir du Host de l'Agent Endpoint vers un maximum de 5 serveurs web. |
Type de découverte : RUM
Une règle de découverte RUM supervise automatiquement les pages web qui ont été instrumentées avec le code RUM de ServicePilot. Lorsque le JavaScript RUM est inclus dans des pages Web, les navigateurs des clients envoient des statistiques à ServicePilot indiquant la réactivité du site Web source du point de vue du client. Des ressources seront ajoutées à ServicePilot pour chaque règle et script RUM déployés. Pour activer RUM :
Installer le code de l'Agent dans les pages Web servies par un serveur Web. Voir la documentation sur l'Agent RUM :
| 1. En utilisant un compte avec des privilèges administrateurs, accédez à ServicePilot |
| 2. Cliquez sur CONFIGURATION > Paramètres |
| 3. Suivre les instructions de l'Instrumentation APM pour une instrumentation RUM manuelle ou automatique |
| 4. Ajouter une règle de provisioning-auto RUM associée |
Ajouter une ressource manuellement
| 1. En utilisant un compte avec des privilèges administrateurs, accédez à ServicePilot |
| 2. Ouvrez CONFIGURATION > Paramètres |
| 3. Naviguez dans la hiérarchie de vues existante dans le volet de gauche et cliquez sur la vue dans laquelle vous souhaitez ajouter la nouvelle ressource |
| 4. Sélectionnez le type de package de supervision nécessaire par catégorie et utilisez le filtre pour limiter les options affichées |
| 5. Glissez et déposez un package dans l'éditeur de vue central |
| 6. Définissez les propriétés des ressources en fonction du type de package sélectionné. Un nom de ressource unique est toujours requis ainsi que tous les champs marqués d'un (*). La ressource utilisera l'Agent par défaut pour obtenir les données à moins que les champs Agent ne soient remplis avec les Agents à partir desquels les requêtes doivent être effectuées. L'Agent Ping SNMP Agent sera utilisé pour toutes les requêtes Ping et SNMP tandis que l'Agent sera utilisé pour toutes les autres requêtes. |
| 7. Pour afficher la documentation du package, cliquez sur l'onglet Documentation |
| 8. Cliquez sur OK |
| 9. Enfin, cliquez sur Enregistrer tous les changements. |
Note : de nombreux packages utilisent des requêtes SNMP pour obtenir des informations. Vous devrez peut être spécifier une Policy SNMP avec les informations d'identification correctes pour superviser le périphérique. Voir la documentation sur les Policies pour plus de détails.
Editer une ressource
| 1. En utilisant un compte avec des privilèges administrateurs, accédez à ServicePilot |
| 2. Ouvrez CONFIGURATION > Provisioning |
| 3. Vous avez deux choix pour modifier une ressource : |
| Option A | Option B | |
|---|---|---|
| Naviguez dans la hiérarchie de vues existante dans le volet de gauche et cliquez sur la vue contenant la ressource | Dans la partie gauche de l’écran, tapez dans la barre de recherche le nom de la ressource que vous souhaitez modifier. | |
| Dans l'éditeur de vues central, sélectionnez la ressource à modifier | Cliquez sur la ressource concernée | |
| Appuyez sur la clé à molette rouge pour modifier les propriétés des ressources | ||
| 5. Définissez les propriétés des ressources en fonction du type de package sélectionné. Un nom de ressource unique est toujours requis ainsi que tous les champs marqués d'un *. La ressource utilisera l'Agent par défaut pour obtenir les données à moins que les champs Agent ne soient remplis avec les agents à partir desquels les requêtes doivent être effectuées. L'Agent Ping SNMP Agent sera utilisé pour toutes les requêtes Ping et SNMP tandis que l'Agent Agent sera utilisé pour toutes les autres requêtes. |
| 6. Pour afficher la documentation du package, cliquez sur le point d'interrogation à côté du nom du package |
| 7. Cliquez sur OK |
| 8. Enfin, cliquez sur Enregistrer tous les changements. |
Provisioning IP Address Management (IPAM)
La gestion des adresses IP (IPAM) permet aux analyses de réseau des Agents ServicePilot de trouver d'autres équipements dans le même sous-réseau que l'Agent. Cette fonction est activée automatiquement par défaut sur l'Agent ServicePilot.
Changer l'Agent par défaut
Pour changer l'Agent ServicePilot par défaut :
| 1. En utilisant un compte avec des privilèges administrateurs, accédez à ServicePilot |
| 2. Ouvrez PARAMETRES > Agents |
| 3. Cliquez sur le bouton Editer du champ Agent par défaut |
| 4. Sélectionnez le nouvel Agent par défaut |
| 5. Cliquez sur OK |
Notez que cela modifiera l'Agent ServicePilot utilisé pour toutes les ressources pour lesquelles un Agent n'a pas été spécifiquement défini.
Activer IPAM pour les autres Agents
Pour activer IPAM sur les autres Agents ServicePilot, ajouter manuellement une ressource network-ipam en sélectionant selecting le bon Agent ServicePilot. Notez que les Agents ServicePilot doivent se trouver dans des sous-réseaux différents afin d'éviter de renvoyer des données en double.
Désactiver IPAM sur l'Agent ServicePilot par défaut
Pour les tenants du Cloud ServicePilot, contactez le support ServicePilot.
POur les installations ServicePilot OnPremise, ajoutez ce qui suit au fichier de configuration tenant.conf et rechargez la configuration :
ipamDefaultAgent: False
Voir les informations IPAM
Les équipements découverts en faisant des analyses IPAM sont visibles sous OUTILS > Inventaire > Réseau.
Raccourcis
Les raccourcis sont des liens vers d'autres objets et vues dans la hiérarchie de supervision. Ils permettent de clôner le statut de destination du lien vers la vue dans laquelle le raccourci est placé.
Note : les utilisateurs qui sont membres de groupes ayant accès à des vues contenant des raccourcis seront autorisés à naviguer vers les destinations de ces raccourcis, même si ces destinations ne figurent pas dans la liste d'accès aux vues du groupe. Les utilisateurs pourront voir toutes les données vues, objets et indicateurs des destinations des raccourcis.
Créer un raccourci vers une vue
Les raccourcis de vue permettent d'accéder à une vue de destination et à l'ensemble de son contenu. Le nom de la ressource pour le raccourci doit être unique parmi tous les noms de ressource, objet et vue.
Un raccourci de vue pourrait, par exemple, permettre aux ressources d'être visibles à la fois dans un regroupement hiérarchique logique et dans des vues par emplacement géographique. Un serveur pourrait être défini dans une vue pour le site du serveur. Un raccourci vers le serveur peut être ajouté à une vue qui contient toutes les ressources liées à une application que le serveur héberge.
| 1. En utilisant un compte avec des privilèges administrateurs, accédez à ServicePilot |
| 2. Ouvrez PARAMETRES > Provisioning |
| 3. Naviguez vers la vue dans laquelle vous souhaitez placer le raccourci |
| 4. Faites glisser et déposez le nom d'une vue de destination depuis la hiérarchie de navigation de gauche dans le volet de Provisioning |
Créer un raccourci vers une vue qui se trouve dans les ressources
Les raccourcis de vue permettent d'accéder à une vue de destination et à l'ensemble de son contenu. Le nom de la ressource pour le raccourci doit être unique parmi tous les noms de ressource, objet et vue.
Étant donné que les vues qui font partie des ressources ne sont pas répertoriées dans la hiérarchie de navigation de gauche lorsque vous modifiez votre configuration, les raccourcis vers ces vues doivent être ajoutés en ajoutant un raccourci objet et en saisissant manuellement le nom de la vue dans le champ Nom de l'objet comme désignation du raccourci.
| 1. En utilisant un compte avec des privilèges administrateurs, accédez à ServicePilot |
| 2. Ouvrez PARAMETRES > Provisioning |
| 3. Naviguez vers la vue dans laquelle vous souhaitez placer le raccourci |
| 4. Faites glisser et déposez de l'icône Raccourci Objet au-dessus du volet de provisioning dans le volet de provisioning |
| 5. Saisissez le nom de la vue de destination dans le champ Nom de l'objet |
Créer un raccourci vers un objet
Les raccourcis d'objets permettent d'accéder à un objet de destination. Le nom de la ressource pour le raccourci doit être unique parmi tous les noms de ressource, objet et vue.
Les raccourcis d'objets peuvent être utiles pour créer une vue regroupant un certain nombre d'éléments supervisés provenant de différentes ressources qui composent une application. Les raccourcis d'objets peuvent également être utilisés pour établir des liens avec des objets situés au plus profond de la hiérarchie de supervision et rendre ces éléments particuliers plus évidents.
| 1. En utilisant un compte avec des privilèges administrateurs, accédez à ServicePilot |
| 2. Ouvrez PARAMETRES > Provisioning |
| 3. Naviguez vers la vue dans laquelle vous souhaitez placer le raccourci |
| 4. Faites glisser l'icône Raccourci d'objet, déposez-le au-dessus du volet de provisioning dans le volet de provisioning et utilisez le sélecteur de liste d'objets pour définir le Nom de l'objet de destination |
Effectuer un test de diagnostic Ping ou SNMP
Les Agents ServicePilot peuvent effectuer un Ping et exécuter des requêtes SNMP simples pour vérifier que les pare-feux et les équipements sont correctement configurés pour autoriser le trafic nécessaire à la supervision. Sur la page Web Diagnostics, assurez-vous de sélectionner l'Agent ServicePilot correct à partir duquel les tests seront effectués. Cela doit correspondre à l'Agent ServicePilot sélectionné lors de l'ajout d'une ressource.
| 1. En utilisant un compte avec des privilèges Operator, accédez à ServicePilot |
| 2. Ouvrez OUTILS > Diagnostics |
| 3. Saisissez le nom de l'Agent ServicePilot à partir duquel le test sera exécuté et l'adresse IP de destination pour les tests Ping. Pour les tests de polling SNMP, remplissez les champs Agent, SNMP Profil et IP. Cliquez sur le bouton Appliquer pour utiliser ces valeurs. |
| 3. Pour tester, cliquez sur le lien Ping adresse IP pour exécuter un Ping toutes les 2 secondes. Cliquez sur le lien Information pour vous assurer que le dispositif répond aux requêtes SNMP. |
Obtenir un dump de données d'une requête SNMP
L'Agent ServicePilot peut créer un dump de données d'une requête SNMP en interrogeant successivement les OID SNMP à partir d'une racine spécifiée dans la hiérarchie des MIB SNMP. Ce fichier log peut ensuite être utilisé pour :
- Vérifier la structure et les valeurs des objets retournés par les requêtes SNMP
- Servir de base à la création ou à la mise à jour des packages ServicePilot en voyant quelles informations sont disponibles.
Exécuter un dump de données d'une requête SNMP de l'Agent ServicePilot
Commencez par sélectionner l'Agent ServicePilot qui sera utilisé pour effectuer la requête SNMP et qui a accès à l'équipement.
| 1. En utilisant un compte avec des privilèges administrateurs, accédez à ServicePilot |
| 2. Ouvrez PARAMETRES > Agents |
| 3. Cliquez sur l'icône écran pour ouvrir le CLI de l'Agent |
4. Entrez snmpwalk <adresse_IP> -oid:<OID_root> -policy:<SNMP_policy> pour exécuter un dump de données de requête SNMP, où <adresse_IP> est l'adresse IP de l'équipement à interroger, <OID_root> est la racine de la hiérarchie MIB SNMP à partir de laquelle il faut commencer (généralement 1.3.6) et <SNMP_policy> est la policy SNMP de ServicePilot à utiliser lors de la requête |
Où trouver les logs de requêtes
Les logs de requêtes SNMP de l'Agent ServicePilot se trouvent sur le serveur sur lequel l'Agent ServicePilot est installé. Sur ce serveur, recherchez le fichier snmpwalk_<IP_address>.txt.
| Windows | Linux |
|---|---|
| C:\Program Files (x86)\ServicePilot\ServicePilot ISM Enterprise\Logs | /var/log/servicepilot |
Logs de debug avancé de l'Agent
En activant les logs de debug avancé de l'Agent ServicePilot, l'Agent écrit plus de logs dans un fichier servicepilotagent.trace. Ces logs peuvent être utiles pour aider à diagnostiquer un Agent ServicePilot qui se comporte mal, mais aussi pour montrer plus d'informations sur les connexions entre l'Agent ServicePilot et les périphériques supervisés. Ils peuvent faire apparaître clairement, par exemple, si un mot de passe pour accéder à une base de données ou à un VMWare vCenter n'est pas correct.
Activer le mode debug de l'Agent ServicePilot
Commencez par sélectionner l'Agent ServicePilot pour lequel le mode debug doit être activé. Reportez-vous à vos ressources qui rencontrent des problèmes pour savoir quel Agent elles utilisent.
L'activation du mode debug de l'Agent ServicePilot permet d'écrire des logs avancées dans un fichier de trace. Une fois que celui-ci a été activé pendant une durée suffisante pour capturer le problème, n'oubliez pas de le désactiver afin de ne pas remplir l'espace disque et dégrader les performances de votre serveur.
| 1. En utilisant un compte avec des privilèges administrateurs, accédez à ServicePilot |
| 2. Ouvrez PARAMETRES > Agents |
| 3. Cliquez sur l'icône écran pour ouvrir le CLI de l'Agent |
4. Entrez debug y pour activer les logs de debug avancé. Une fois que le problème a été capturé, entrez debug n pour arrêter d'écrire dans les logs de debug avancé. |
Où trouver les logs de debug
Les logs de debug avancé de l'Agent ServicePilot se trouvent sur le serveur sur lequel l'Agent ServicePilot est installé. Sur ce serveur, recherchez le fichier servicepilotagent.trace.
| Windows | Linux |
|---|---|
| C:\Program Files (x86)\ServicePilot\ServicePilot ISM Enterprise\Logs | /var/log/servicepilot |
