Rapports
Que sont les tableaux de bord ?
Mise en page en mosaïque des widgets, chacun d'entre eux présentant une visualisation différente des données collectées
Des tableaux de bord de données sont mis à disposition pour extraire, collationner et présenter les statistiques collectées. Les tableaux de bord peuvent présenter un résumé de l'environnement pour tous les éléments du même package ou des statistiques détaillées pour un élément supervisé en particulier. Il existe quatre types de tableaux de bord :
| Type | Description |
|---|---|
| Global | Aperçu des tableaux de bord, résumant le statut d'un aspect de la supervision. Par exemple : un résumé de la disponibilité et performance de tous les éléments surveillés ou un tableau comptant le nombre d'objets par classe d'objets. |
| Package | Tableaux de bord récapitulatifs par paquet. Ces tableaux de bord offrent des statistiques pour toutes les ressources du même type. Par exemple : un résumé de tous les serveurs Windows, énumérant ceux qui ont le CPU, la mémoire et le disque les plus utilisés. |
| Ressource | Tableau de bord par ressource. Ces tableaux de bord collectent des informations à partir d'une seule ressource, affichant les statistiques importantes en fonction du type de ressource. Par exemple : un routeur réseau aura un tableau de bord détaillant les statistiques importantes pour ce routeur en particulier. |
| Personnalisé | Des tableaux de bord personnalisés peuvent être créés par les utilisateurs pour inclure des widgets qui les intéressent. Les utilisateurs administratifs peuvent voir tous les tableaux de bord personnalisés et peuvent mettre un tableau de bord personnalisé à la disposition de tous les utilisateurs. |
Où trouver les tableaux de bord ?
Il existe plusieurs façons d'accéder aux tableaux de bord dans ServicePilot.
- Naviguez vers ANALYSES > Tableaux de bord
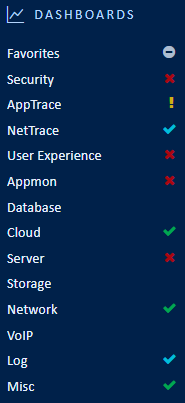
A partir d'ici, les tableaux de bord se trouvent principalement sous deux onglets.
| Onglet | Description |
|---|---|
| Favoris | Un certain nombre de tableaux de bord que l'utilisateur a marqué comme favoris. |
| Custom | Les tableaux de bord globaux et custom sont accessibles à partir de cette page, ainsi que les tableaux de bord associés aux ressources provisionnées. |
- Les tableaux de bord Package et Ressource sont accessibles via ANALYSES > Métriques.
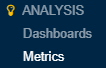
Les tableaux de bord présentés dans Métriques sont catégorisés par type de package.
| Niveau | Type | Description |
|---|---|---|
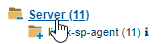 |
Catégorie de package | Des tableaux de bord généraux montrant quelques indicateurs clés des ressources de la même catégorie. |
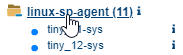 |
Package | Tableaux de bord résumant les statistiques de toutes les ressources du même type. |
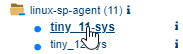 |
Ressource | Tableaux de bord montrant des statistiques importantes pour la ressource. |
Période de temps
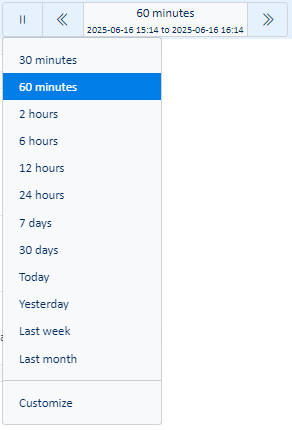
Chaque fois que des requêtes sont faites pour des données historiques, il y a toujours un filtre d'intervalle de temps présenté en haut à droite de l'écran. Toutes les requêtes seront faites sur la base de ce filtre.
Pour accélérer les requêtes, sélectionnez toujours l'intervalle de temps le plus court et n'augmentez ce laps de temps que lorsque vous savez que la requête contient les données correctes. Ceci est particulièrement vrai pour les données de type événement plutôt que pour les données interrogées.
Notez que si aucune donnée n'est présentée lors du zoom sur une période plus courte dans les tableaux de bord, il est possible que ces données ne soient plus présentes dans la base de données. Les données plus détaillées sont conservées pendant une période plus courte que les valeurs moyennes, moins précises. Sélectionnez une période plus longue ou indiquez une période plus récente pour obtenir des données de la base de données.
Requête tableau de bord
Il est possible de filtrer davantage tout tableau de bord en ajoutant une requête supplémentaire aux données déjà présentées.
| 1. Sélectionnez le bouton de requête lors de la consultation d'un tableau de bord |  |
| 2. Ajoutez un filtre et cliquez sur Appliquer |  |
Utilisez l'icône + pour construire des requêtes plus complexes en utilisant une boîte de dialogue pour sélectionner les éléments requis. Si vous avez besoin d'aide sur la syntaxe de la requête, ouvrez l'aide de la requête en utilisant le lien Point d'interrogation.
Si les noms contiennent des espaces, vous pouvez utiliser des guillemets doubles ou échapper l'espace. Si vous voulez utiliser des caractères génériques, vous ne pouvez pas utiliser de guillemets doubles car les caractères génériques ne sont pas alors interprétés.
object:"my server"
ou
object:my\ server*
Notez également que certains caractères ont une signification particulière et ont donc besoin d'être échappés. La liste des caractères à échapper est fournie dans l'aide.
status:\?
Ceci retournera les éléments dont le statut est défini à inconnu (?).
duration:[10 TO 60] AND -quality:*
Les enregistrements d'une durée comprise entre 10 et 60 inclus qui ne contiennent pas d'indicateur de qualité seront renvoyés.
Limiter la recherche à une partie de la hiérarchie
Il est souvent utile de limiter le résultat à une partie de l'équipement surveillé en filtrant par vue. Si vous sélectionnez la balise view alors ceci ne découvrira que les objets qui sont membres de la vue et non les objets qui sont dans toutes les vues secondaires de la vue sélectionnée.
view:"server - interfaces"
Ceci interrogera les objets qui sont dans la vue server - interfaces.
view3:site\ *\ servers
Ceci interrogera tous les objets qui sont sous une vue de niveau 3, et en dessous, qui a le modèle site * servers. Une vue de niveau 3 est une vue au troisième niveau de la hiérarchie de supervision. Par exemple MAIN > Sites > Site A > Serveurs du Site A.
Limiter la recherche aux éléments dépassant une limite
Il peut être intéressant de limiter les résultats aux objets dont les valeurs d'indicateurs sont supérieures ou inférieures à une valeur. En incluant ce type de filtre, les données qui ne correspondent plus à l'information seront supprimées, ce qui pourrait affecter d'autres requêtes qui ne contiennent pas cet indicateur.
cpu usage>3
Veillez à ne pas ajouter d'espace supplémentaire avant ou après l'opérateur.
Rechercher les entrées où un champ contient du texte
Lors de l'analyse des logs, il peut être intéressant de trouver tous les enregistrements qui contiennent ou ne contiennent pas un mot ou partie de mot particulier. Gardez à l'esprit que la correspondance sera effectuée au niveau des mots et non des phrases. Cela signifie qu'il n'est pas possible de rechercher une phrase comme : Erreur : type inconnu. Au lieu de cela, un mot-clé de type inconnu peut être utilisé comme terme de recherche.
text:*error*
ou
!text:*error*
Veuillez noter que ces types de requêtes prennent beaucoup de temps de traitement et peuvent même aboutir à un timeout. Dans ce cas, limitez la période pour obtenir des résultats.
Créer un tableau de bord personnalisé
Tous les utilisateurs peuvent créer leurs propres tableaux de bord personnalisés en clonant et en modifiant un tableau de bord existant ou en partant d'une page blanche.
| 1. En utilisant un compte avec des privilèges administrateurs, accédez à ServicePilot |
| 2. Ouvrez CONFIGURATION > Paramètres |
| 3. Cliquez sur Reporting > Tableaux de bord |
| 4. Ajoutez un nouveau tableau de bord à l'aide du bouton + Ajouter un tableau de bord ou utilisez l'icône crayon bleu pour modifier un tableau de bord existant. |
Ajouter des widgets à un tableau de bord
De nouveaux widgets sont ajoutés au tableau de bord en glissant l'icône représentant les nouveaux types de widgets à inclure.
Avant de lâcher prise, assurez qu'une barre violette apparaît pour indiquer où le nouveau widget va être placé.

| Type de widget | Utilisation |
|---|---|
 - Titre ou texte - Titre ou texte |
Inclure un titre ou un widget texte. Il est important de remplir les champs titre et texte dans toutes les langues utilisées. Si la case Itérations est cochée, ce titre devient une en-tête qui est répétée plusieurs fois en fonction du résultat du champ Query. Les variables {resource}, {object} ou {view} peuvent alors être utilisées dans le titre. La fin de la section est définie par le titre suivant au même niveau. |
 - Définition JSON du widget - Définition JSON du widget |
Les widgets sont définis en termes de paramètres dans un document formaté en JSON. Vous pouvez extraire la définition JSON de n'importe quel widget existant en utilisant le bouton copier du widget et coller le texte ici. |
 - Sélectionner un widget existant - Sélectionner un widget existant |
Les widgets existants des tableaux de bord intégrés ou des tableaux de bord personnalisés peuvent être sélectionnés et un clone inséré. |
 - Vue temps réel - Vue temps réel |
Un widget montrant l'état réel d'une vue particulière dans la hiérarchie des vues. |
 - HTML et métadonnées - HTML et métadonnées |
Un widget contenant du texte HTML valide, des images et des métadonnées. |
 - Page Web - Page Web |
Un widget contenant une page Web, intégrée dans le tableau de bord sous forme d'iFrame. Le contenu peut être automatiquement rafraîchi à un intervalle défini. |
 - Ping en temps réel - Ping en temps réel |
Un widget qui enverra un ping à une adresse IP toutes les deux secondes et affichera le graphique de latence. |
Modifier les paramètres du widget du tableau de bord
Dépendant du type de widget à modifier, certains boutons de modification apparaîtront à la droite du titre du widget.
Note : les boutons apparaissent que lorsqu'on passe la souris sur le titre du widget.

| Boutons Widget | Utilisation |
|---|---|
 - Déplacer le widget - Déplacer le widget |
Déplacez le widget vers la gauche. En utilisant cette action sur un widget de la troisième colonne, il se déplacera dans la deuxième colonne avec le widget existant. De cette façon, il est possible d'empiler plusieurs widgets dans une colonne contre un seul widget dans une autre colonne. |
 - Type de visualisation - Type de visualisation |
Les requêtes derrière certains widgets sont suffisamment larges pour permettre aux données d'être présentées de différentes manières en utilisant la requête existante. Le type de visualisation peut être modifié dans ce cas. |
 - Exporter en CSV - Exporter en CSV |
Exporter les données brutes utilisées pour afficher le graphique dans un fichier CSV. |
 - Masquer/Afficher - Masquer/Afficher |
Rouler vers le haut ou dérouler le widget jusqu'au titre. |
 - Widget pop-up - Widget pop-up |
Afficher le contenu des widgets dans une boîte de dialogue pop-up qui occupe une plus grande partie de l'écran. Ceci est utile pour voir des visualisations plus grandes sur des graphiques plus complexes. |
 - Refresh - Refresh |
Actualiser le contenu de ce widget. |
 - Copier la définition du widget - Copier la définition du widget |
Copiez la définition du widget JSON dans le clipboard pour qu'il puisse être visualisé ou réimporté comme un autre widget. |
 - Modifier - Modifier |
Modifier les paramètres du widget. Selon le type du widget, le contenu de cette boîte de dialogue sera différent. Une deuxième boîte de dialogue peut s'afficher après la modification de la définition du widget pour définir le titre du widget. |
 - Supprimer - Supprimer |
Supprimer le widget du tableau de bord. Note : si un widget est supprimé par erreur, ne sauvegardez pas le tableau de bord. A la place, rechargez le tableau de bord et faites les changements nécessaires. |
Paramètres du tableau de bord personnalisé
Les paramètres personnalisés du tableau de bord sont accessibles à l'aide du bouton Paramètres.
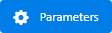
Les utilisateurs administratifs peuvent définir un tableau de bord comme étant disponible pour un certain nombre de groupes d'utilisateurs. Plusieurs groupes peuvent être sélectionnés à l'aide des touches standard shift ou control.
Que sont les rapports ?
Les rapports PDF présentent les mêmes données que les tableaux de bord sur l'écran, sauf qu'ils sont formatés en PDF. Les rapports peuvent être générés en plusieurs façons :
- A partir du contenu du tableau de bord - lors de la visualisation d'un tableau de bord
- Au besoin - en se basant sur un modèle de rapport
- Programmé - à partir d'un modèle de rapport à sauvegarder ou à envoyer par e-mail
Visualiser les rapports PDF générés
Les utilisateurs peuvent visualiser les rapports PDF qui ont été planifiés et exécutés. Allez dans Rapports PDF en cliquant sur l'icône des rapports.
![]()
Exporter le tableau de bord au format PDF
En visualisant un tableau de bord, cliquez sur le bouton PDF on-the-fly pour générer un rapport PDF avec le même contenu.

Créer un modèle de rapport
Un modèle de rapport PDF est nécessaire pour générer un rapport s'il n'est pas généré à la volée à partir d'un tableau de bord. ServicePilot propose quelques exemples de modèles, mais ceux-ci peuvent être personnalisés en clonant leurs définitions et en apportant des modifications. Il est aussi possible de faire un rapport à partir de zéro.
| 1. En utilisant un compte avec des privilèges administrateurs, accédez à ServicePilot |
| 2. Ouvrez CONFIGURATION > Paramètres |
| 3. Cliquez sur Reporting > Editer les rapports PDF |
| 4. Sélectionnez un nom unique pour le modèle de rapport et spécifiez si vous souhaitez partir d'un rapport vide ou d'un modèle de rapport existant |
| 5. Une fois que le modèle de rapport a été ajouté à la configuration, il peut être modifié à l'aide de l'icône crayon bleu |
Ajouter des widgets à un modèle de rapport
De nouveaux widgets sont ajoutés aux modèles de rapport en glissant l'icône représentant les nouveaux types de widgets à inclure.
Avant de lâcher, assurez qu'une barre violette apparaît pour indiquer où le nouveau widget va être placé.

| Type de widget | Utilisation |
|---|---|
 - Titre ou texte - Titre ou texte |
Inclure un titre ou un widget texte. Il est important de remplir les champs titre et texte dans toutes les langues utilisées. Si la case Itérations est cochée, ce titre devient une en-tête qui est répétée plusieurs fois en fonction du résultat du champ Query. Les variables {resource}, {object}, {view} et {hostname} seront définies en fonction de la collection spécifiée. Au moins une de ces variables doit être spécifiée dans le titre. La fin de la section est définie par le titre suivant au même niveau. |
 - Définition JSON du widget - Définition JSON du widget |
Les widgets sont définis en termes de paramètres dans un document formaté en JSON. Vous pouvez extraire la définition JSON de n'importe quel widget existant en utilisant le bouton copier du widget et coller le texte ici. |
 - Sélectionner un widget existant - Sélectionner un widget existant |
Les widgets existants des tableaux de bord intégrés ou des tableaux de bord personnalisés peuvent être sélectionnés et un clone inséré. |
 - Vue - Vue |
Un widget montrant l'état réel d'une vue particulière dans la hiérarchie des vues. |
 - HTML et métadonnées - HTML et métadonnées |
Un widget contenant du texte HTML valide, des images et des métadonnées. |
 - Saut de page - Saut de page |
Ajouter un saut de page. |
Modifier les paramètres du widget du modèle de rapport
Les paramètres des widgets sont communs entre les widgets du modèle de rapport et ceux du tableau de bord. Voir la section Editer les paramètres du widget du tableau de bord pour plus de détails.
Paramètres du modèle de rapport personnalisé
Le nom et la description du modèle de rapport peuvent être modifiés à l'aide du bouton Paramètres.
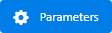
Planifier des rapports
La planification d'un rapport à générer chaque jour, semaine, mois, etc. permet de distribuer les données du ServicePilot aux personnes qui n'utiliseraient pas normalement l'interface Web de l'outil de surveillance.
| 1. En utilisant un compte avec des privilèges administrateurs, accédez à ServicePilot |
| 2. Ouvrez CONFIGURATION > Paramètres |
| 3. Cliquez sur Reporting > Planifier un rapport |
| 4. Ajoutez un nouveau rapport à l'aide du bouton + Ajouter un rapport planifié ou utilisez l'icône crayon bleu pour modifier un rapport existant. |
| 5. Sélectionnez un nom de rapport unique et remplissez les paramètres du rapport avant de cliquer sur OK |
| Paramétrage du rapport | Utilisation |
|---|---|
| Modèle | Sélectionnez un modèle de rapport |
| Fréquence de génération | Si l'option Génération manuelle est sélectionnée, le rapport ne sera pas généré selon un calendrier mais sera disponible pour être généré selon les besoins à partir de l'entrée du menu Rapports PDF. Les temps de génération des rapports sont basés sur le fuseau horaire local du serveur ServicePilot. |
| Contenu | Les options Groupe de sécurité et Vue de haut niveau limitent les résultats retournés dans le rapport à ce que les utilisateurs du groupe ont accès. Le paramètre Période de contenu définit la période pendant laquelle les données seront retournées. Ceci peut être filtré par un filtre de période qui peut limiter les résultats aux heures de travail seulement. Ceci est utile lorsque le rapport doit inclure que les détails de disponibilité, de performance et d'alerte pour la surveillance des accords de niveau de service qui excluent les périodes de maintenance planifiées. |
| Paramètres de mise en page | Indiquez le format de page à utiliser et si une table des matières doit être ajoutée. |
| Paramètres régionaux | Définissez le rapport langue, format numérique et fuseau horaire sur lesquels les données seront présentées. |
| Paramètres Email | Si le rapport est planifié, il peut être envoyé à une liste d'adresses e-mail séparées par des virgules. Les champs Sujet et Corps de l'email peuvent contenir les variables {FREQUENCY}, {PERIOD}, {REPORTNAME} et {PDFNAME}. |
| Note | Ajouter des notes manuelles sous les titres en fonction de la référence du titre spécifié. |
