Recherche
ServicePilot donne accès aux données qu'il collecte sous forme de graphiques, de tableaux et de résumés ainsi qu'aux données brutes stockées dans ses bases de données. Tout cela est filtré et catégorisé pour produire des statistiques utiles.
Lors du déploiement des ressources, les modèles de packages sont fournis avec des tableaux de bord prédéfinis pour afficher les informations relatives à ces ressources. Ces tableaux de bord peuvent déjà afficher les informations dont vous avez besoin, mais il est possible d'affiner ces recherches ou de créer des requêtes entièrement nouvelles.
Types de données
Il existe deux principaux types de données pour les informations stockées par ServicePilot dans ses bases de données. Les indicateurs String contiennent du texte. Les indicateurs Integer enregistrent des données numériques.
Seuils d'indicateur
Lors du test des seuils, les indicateurs String ne peuvent utiliser que les opérateurs = et <> tandis que les indicateurs Integer peuvent également être vérifiés avec < et > pour voir si la valeur est supérieure ou inférieure à une limite.
En plus des seuils fixes, les indicateurs Integer peuvent également avoir des seuils définis par rapport à l'analyse des séries de données. Si des alertes Spikes ou cluster d'alertes sont détectées, celles-ci peuvent également définir le statut de l'indicateur. Vous trouverez plus d'informations sur les anomalies de données sous Qu'est ce qu'un seuil ?
Opérateurs de requêtes de base de données
Lors de l'extraction des données de la base de données ServicePilot, un certain nombre de séries de données sont collectées pour être présentées. Chaque série est collectée dans le même délai spécifié. Soit un champ est spécifié et un opérateur statistique du champ ou une formule est appliquée aux données.
Statistiques du champ
Les statistiques de champ sont limitées par le type de données interrogées.
| Type de donnée | Statistique du champ | Utilisation |
|---|---|---|
| String & Integer | Décompte | Compter le nombre d'enregistrements dans la base de données qui contiennent ce champ dans la période spécifiée. Tous les enregistrements de la base de données ne contiennent pas tous les champs. Si un compte de tous les records est nécessaire, comptez avec le champ d'index id qui est présent dans tous les records. |
| Première valeur | Obtenir la première valeur du champ sélectionnée dans le délai spécifié. | |
| Dernière valeur | Obtenir la dernière valeur du champ sélectionné dans le délai spécifié. | |
| Données manquantes | Compter le nombre d'entrées dans la base de données qui ne contiennent pas ce champ dans la période spécifiée. | |
| Unique | Compter le nombre de valeurs différentes que le champ sélectionné prend dans la période de temps spécifiée. | |
| Integer uniquement | Somme | Somme de toutes les valeurs du champ spécifié dans la période spécifiée. |
| Moyenne | Trouver la moyenne pour toutes les valeurs du champ spécifié dans la période spécifiée. | |
| Min | Trouver la plus petite valeur parmi toutes les valeurs du champ spécifié dans la période spécifiée. | |
| Max | Trouver la plus grosse valeur parmi toutes les valeurs du champ spécifié dans la période spécifiée. | |
| Somme2 | La somme au carré de toutes les valeurs du champ spécifié dans la période spécifiée. | |
| Percentile | Valeur estimée pour le percentile spécifié à partir de toutes les valeurs du champ spécifié dans la période spécifiée. Par exemple : le 20ème percentile est la valeur en dessous de laquelle on peut trouver 20 % des observations. | |
| Pic | Compter le nombre de valeurs qui commencent à se situer en dehors d'une plage calculée dynamiquement autour du tracé des valeurs du champ spécifié. | |
| Niveau | Compter le nombre de fois où les valeurs commencent à faire varier significativement la plage calculée dynamiquement par rapport au champ spécifié. | |
| Tendance | Tendance glissante exprimée en pourcentage pour le champ spécifié. | |
| Quand | Prévision temporelle indiquant quand ce champ dépassera le seuil critique associé à cet indicateur. |
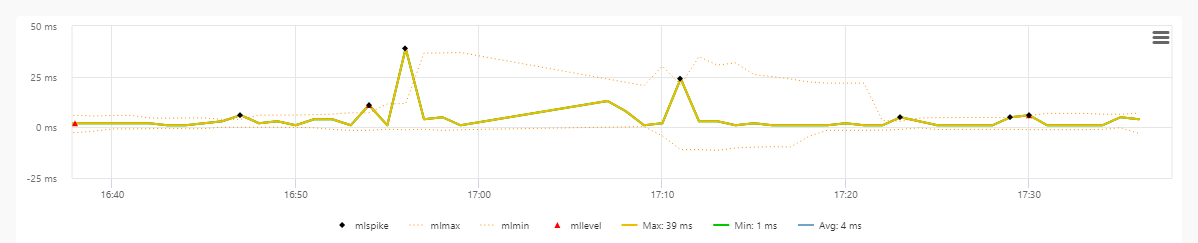
Les formules statistiques plus complexes sont mieux représentées graphiquement à l'aide d'un exemple de graphique. Ce graphique trace un indicateur avec la plage associée, les pics en dehors de la plage et les changements de niveau de plage.
Formules
Plutôt que d'obtenir une statistique directement à partir des données, une Formule peut être appliquée pour créer une nouvelle série à partir des séries existantes. Par exemple : une série est définie en obtenant la somme du trafic réseau entrant et une deuxième série est définie en obtenant la somme du trafic sortant. Une troisième série est alors définie comme la somme des deux premières séries pour que le trafic total puisse être visualisé.
| Formule | Utilisation |
|---|---|
| sum(x,y,...) | Additionner les valeurs des séries. Exemple : sum(series0,series1) |
| sub(x,y) | Soustraire la deuxième série de la première. Exemple : sub(series0,series1) |
| product(x,y,...) | Multiplier les valeurs des séries ensemble. Exemple : product(series0,series1) |
| div(x,y) | Diviser la première série par la seconde. Exemple : div(series0,series1) |
| termfreq(series#,term) | Compter le nombre de fois que term se trouve dans la série. Exemple : termfreq(series0,'ok') |
| viewpath(series#) | Obtenir la hiérarchie des vues pour la série. Exemple : viewpath(series0) |
| status(series#) | Obtenir le statut de la série. Exemple : status(series0) |
Requêtes de base de données personnalisées
Outre les widgets qui interrogent la base de données ServicePilot dans des tableaux de bord et des rapports PDF, des requêtes ad hoc peuvent être exécutées à partir du menu Recherche. Ces requêtes peuvent être affinées pour créer de nouveaux widgets si nécessaire. Les données renvoyées seront toujours filtrées automatiquement en fonction de ce qu'un utilisateur particulier est autorisé à superviser.
Les requêtes peuvent être effectuées de deux manières.
- Requête - Syntaxe SQL simple
- Widget - Syntaxe Lucene
Les requêtes SQL simples permettent d'extraire une série unique de données à partir d'une base de données avec un critère de sélection, un opérateur de regroupement et un filtre. Les données sont présentées sous la forme d'un arbre d'éléments ou d'une carte de zone d'entrées en fonction de la taille relative des valeurs retournées. En sélectionnant un élément de l'arbre ou de la carte, le tableau de données correspondant s'affiche.
Les requêtes Lucene utilisent la syntaxe de requête de base de données Apache Lucene. Les données peuvent ensuite être présentées sous de nombreuses formes. La requête et la forme de présentation sont représentées ensemble comme des définitions de widget.
Effectuer une requête SQL
Pour effectuer une simple requête SQL dans l'une des bases de données de ServicePilot, allez à la page Query.
| 1. Commencez par ouvrir la page Widget |
| 2. Changez l'intervalle de temps pour la plus petite période de temps afin de réduire les temps de requête tout en développant une nouvelle requête personnalisée |
| 3. Allez à la page Query |
| 4. Définissez les champs FROM, SELECT et GROUP BY ainsi qu'une option Query - WHERE |
| 5. Ajoutez un filtre de requête et cliquez sur Appliquer |
Les recherches personnalisées peuvent être sauvegardées à l'aide du bouton Enregistrer. Elles peuvent ensuite être récupérées et supprimées dans la section Query enregistrée des exemples de requêtes.
Lorsqu'un groupe de données est sélectionné dans la réponse présentée, il est possible de Copier la requête pour l'utiliser comme widget personnalisé dans un modèle de tableau de bord ou de rapport PDF. Il est également possible d'utiliser le bouton Create Monitor pour ajouter une nouvelle ressource à la configuration qui interrogera continuellement la base de données et générera de nouvelles statistiques.
Présentation des données par requête SQL
Les requêtes présentent les données des deux manières suivantes :
| Tree | Map |
|---|---|
| Les résultats sont présentés sous la forme d'un arbre de dossiers représentant chacun un groupe défini par le filtre group by. Lorsqu'un groupe est sélectionné, le tableau de données associé s'affiche. | Les résultats sont présentés sous la forme d'une carte des zones, la taille de chaque zone étant fonction de la valeur associée au groupe défini par le filtre group by. Lorsqu'un groupe est sélectionné, le tableau de données associé s'affiche. |
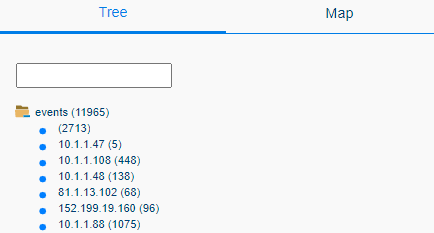 |
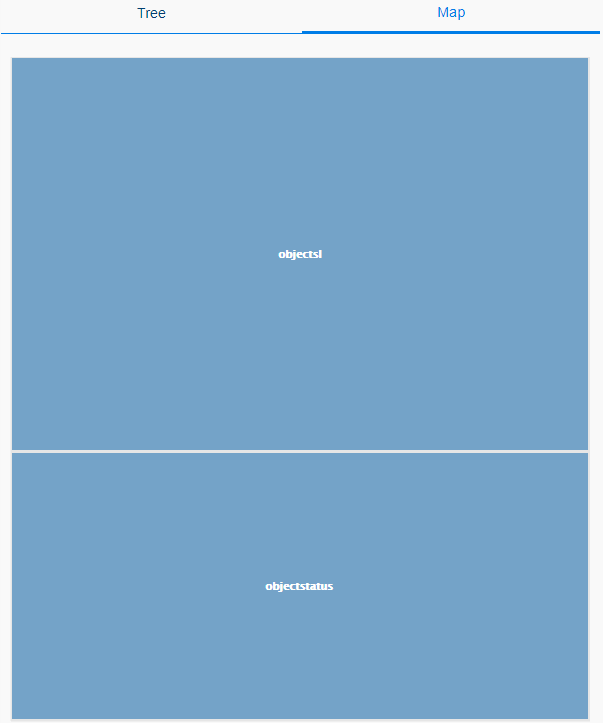 |
Le résultat sera affiché après avoir cliqué sur un élément du mode Tree ou du mode Map :
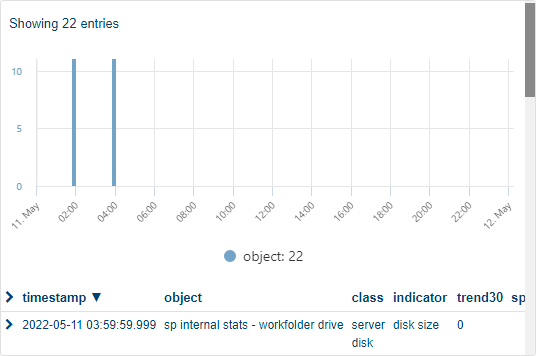
Effectuer une requête Lucene
Pour effectuer des requêtes Apache Lucene, utilisez la page Widget pour définir à la fois votre requête et la présentation des données sous la forme d'un widget. Voir la section Créer des widgets personnalisés ci-dessous.
Créer des widgets personnalisés
Si les tableaux de bord existants ne présentent pas les données sous la forme que vous souhaitez, de nouvelles requêtes personnalisées peuvent être créées et stockées pour être utilisées dans des tableaux de bord et rapports PDF personnalisés. Voir la rubrique Tableaux de bord pour plus de détails.
Sélectionner les données source du widget
| 1. Commencez par ouvrir la page Widget | |
| 2. Changez l'intervalle de temps pour la plus petite période de temps afin de réduire les temps de requête tout en développant une nouvelle requête personnalisée | |
| 3. Sélectionnez un Modèle de recherche comme point de départ, en fonction des données à interroger. Les modèles sont organisés par la base de données dans laquelle les données sont stockées. Les recherches personnalisées existantes sont présentées au bas de la liste sous custom. | |
| 4. Sélectionnez le menu Chart | 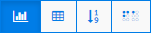 |
| 5. Cliquez sur le bouton d'affichage Evènements pour voir les données brutes telles qu'elles se trouvent dans la base de données | 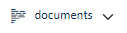 |
| 6. Développez un enregistrement en cliquant sur l'icône > et utilisez la molette de la souris pour faire défiler vers le haut et vers le bas la liste des champs disponibles dans l'enregistrement | |
| 7. Pour modifier la manière dont les événements sont présentés, cliquez sur le bouton Propriétés et sélectionnez les données à afficher et à mettre en évidence dans le tableau, ainsi que la visibilité du graphique |  |
Il est possible de présenter ces données directement sous forme de tableau d'enregistrements, mais il est presque toujours plus utile de filtrer, résumer, trier et représenter graphiquement les données.
Définir les séries de données du widget
Les séries peuvent être ajoutées, modifiées et supprimées de la liste des séries en haut à gauche de l'écran.

Un certain nombre de séries différentes peuvent être définies et affichées dans le même widget. Chaque série comporte trois paramètres critiques : Champ ou formule, Statistique du champ et Titre.

Les autres paramètres de la série dépendent de ces réglages initiaux. Notez que les onglets Tableau et Heat map de la boîte de dialogue des paramètres de la série contiennent des paramètres supplémentaires pour la présentation des données de cette série.
Présentation des données du widget
Une fois les données sélectionnées et filtrées, elles peuvent être présentées de nombreuses façons différentes. Utilisez les boutons de présentation du Widget pour sélectionner la façon dont les données doivent être visualisées.
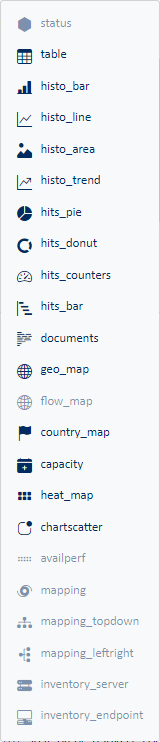
| Type d'affichage | Utilisation |
|---|---|
 - Chart - Chart |
Affichage d'un graphique des données de la série. Chaque série produira une ligne ou une valeur différente sur le graphique selon le type de graphique sélectionné. |
 - Table - Table |
Visualisation de chacune des séries sous forme de colonne dans le tableau. Les lignes du tableau sont définies par le filtre Group by. |
| Affichage de la disponibilité et de la performance des vues ou des objets dans le temps. Les lignes du tableau sont définies par le filtre Group by. | |
 - Chart Top - Chart Top |
Affichage d'un graphique des groupes les plus importants. Les données sont d'abord regroupées par le champ Group by, puis une série est sélectionnée comme Top series. Une ligne est présentée sur le graphique pour chacun des 10 premiers groupes de la série supérieure. Chaque série produira une ligne ou une valeur différente sur le graphique selon le type de graphique sélectionné. Par exemple : Un graphique sur l'utilisation de l'espace disque peut être généré en définissant la Top série comme une série de champs Utilisation moyenne de l'espace disque et le champ Group by comme objet pour séparer les données par disque. |
| Affichage d'une carte mettant en relation différents éléments. Les valeurs sont présentées pour chaque série dans une relation entre deux éléments. Chaque série produira un graphique selon le type de graphique sélectionné. | |
 - Scatter - Scatter |
Nuage de points comparant une série à une seconde série. Chaque point du graphique est défini par le filtre Group by. |
La plupart des catégories de présentation des widgets peuvent être visualisées sous plusieurs formes différentes



| Type d'affichage | Utilisation |
|---|---|
 - Graphique en barre - Graphique en barre |
Affichage d'un graphique à barres dans le temps. Les séries sont empilées les unes sur les autres. |
 - Graphique en aires - Graphique en aires |
Semblable au Graphique en barre, le graphique en aires affiche des séries empilées dans le temps, sauf s'il s'agit de graphiques de zone. |
 - Graphique en lignes - Graphique en lignes |
Affichage d'une ligne par série et superposition de celles-ci dans un graphique dans le temps. |
 - Tendance - Tendance |
Affichage des lignes de tendance pour chaque série dans le temps. |
 - Capacité - Capacité |
Affichage des changements de tendance d'une série dans un tableau avec une indication du moment où un élément devrait franchir le seuil critique s'il est défini. |
 - Heat map - Heat map |
Affichage des valeurs d'une série dans le temps sous la forme d'un certain nombre de carrés colorés, la nuance du carré représentant la valeur. |
 - Camembert - Camembert |
Affichage d'un graphique circulaire dont chaque tranche représente la valeur d'une série. La taille de chaque tranche sera un pourcentage relatif de toutes les valeurs de la série. |
 - Graphique en anneau - Graphique en anneau |
Similaire au Camembert, le Graphique en anneau affiche les sections des anneaux pour chaque série. |
 - Compteurs - Compteurs |
Affichage d'une seule valeur pour chaque série à partir de toutes les données de l'intervalle de temps spécifié. |
 - Diagramme à bandes - Diagramme à bandes |
Affichage d'une seule barre par série ou groupe à partir de toutes les données de la période spécifiée. |
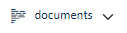 - Evènements - Evènements |
Affichage de la liste brute des enregistrements d'événements dans la base de données, un par ligne. Un diagramme à barres des données peut également être inclus. |
 - Geo Map - Geo Map |
Afficher une carte géographique avec des épingles géolocalisées regroupant les enregistrements de chaque adresse IP. |
 - Carte des pays - Carte des pays |
Affichage d'une carte géographique regroupant les enregistrements par pays sur la base des adresses IP. |
Affichage du menu mapping
![]()

| Type d'affichage | Utilisation |
|---|---|
 - Topo graph - Topo graph |
Affichage d'un graphique des relations entre les équipements avec des valeurs de série sur chaque ligne entre les éléments. |
 - Topo top-down - Topo top-down |
Affichage d'un certain nombre d'arbres avec les racines sources en haut et les destinations en bas. Les valeurs des séries sont placées sur les lignes entre les éléments. |
 - Topo left-right - Topo left-right |
Affichage d'un certain nombre d'arbres avec les racines sources à gauche et les destinations à droite. Les valeurs des séries sont placées sur les lignes entre les éléments. |
Gérer les boutons des widgets
Les modèles de widgets peuvent être copiés, clonés, modifiés, enregistrés et supprimés à l'aide des boutons situés en haut à droite de la page Widget. Une fois enregistrés, les widgets personnalisés peuvent ensuite être utilisés pour créer des modèles de tableaux de bord et de rapports PDF.

| Type d'affichage | Utilisation |
|---|---|
| Copier | Copiez la définition du widget actuel dans votre presse-papiers sous forme de définition de widget JSON. Vous pouvez la coller dans un modèle de tableau de bord ou de rapport PDF ou encore dans l'éditeur de widgets JSON accessible via le bouton JSON. |
| JSON | Ouvrez l'éditeur de définition de widget JSON. Le widget peut être édité sous forme de texte dans cette boîte de dialogue. Lorsque vous cliquez sur OK, la page Web Widget est mise à jour pour refléter les modifications apportées à la définition du widget. |
| Supprimer | Si un modèle de widget personnalisé a été sélectionné, ce modèle peut être supprimé de la liste à l'aide de ce bouton. |
| Enregistrer | Une fois qu'un nouveau widget a été développé et testé, il est possible de lui donner un nom pour l'enregistrer dans la liste des widgets personnalisés. La sélection d'un nom existant écrasera un modèle de widget personnalisé ou la fourniture d'un nouveau nom créera un nouveau modèle. Les noms des widgets personnalisés peuvent être sélectionnés lors de l'édition des modèles de tableaux de bord et de rapports PDF. Notez que lorsqu'un widget est importé dans un modèle de tableau de bord ou de rapport PDF, une copie de la définition est prise. Cela signifie qu'il n'y a pas de lien entre la définition du widget personnalisé et le modèle de tableau de bord ou de rapport PDF dans lequel il a été inclus. |
