ServicePilot Agents
What is a ServicePilot Agent?
ServicePilot Agents are designed to collect monitoring data from various sources and send this data to ServicePilot. ServicePilot Agents require minimal configuration. All they need is web access to ServicePilot and an API key to secure the communication. All further configuration is done through the ServicePilot web interface.
ServicePilot SaaS Agents
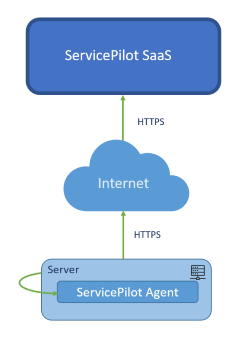
When deploying a ServicePilot Agent for use with ServicePilot SaaS, an HTTPS connection is made from the ServicePilot Agent to ServicePilot in the Cloud. Web proxy might be set in the ServicePilot Windows Agent if this is required to access the Internet.
ServicePilot Agents for On Premise ServicePilot
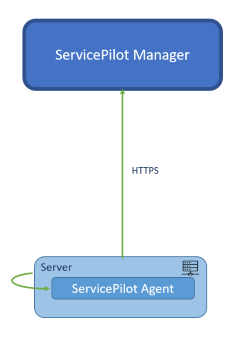
When deploying a ServicePilot Agent for an On Premise installation of ServicePilot, the FQDN of the ServicePilot Manager will need to be configured in the Agent. The Agent will communicate using HTTP or HTTPS with the ServicePilot Manager.
How many ServicePilot Agents should be installed?
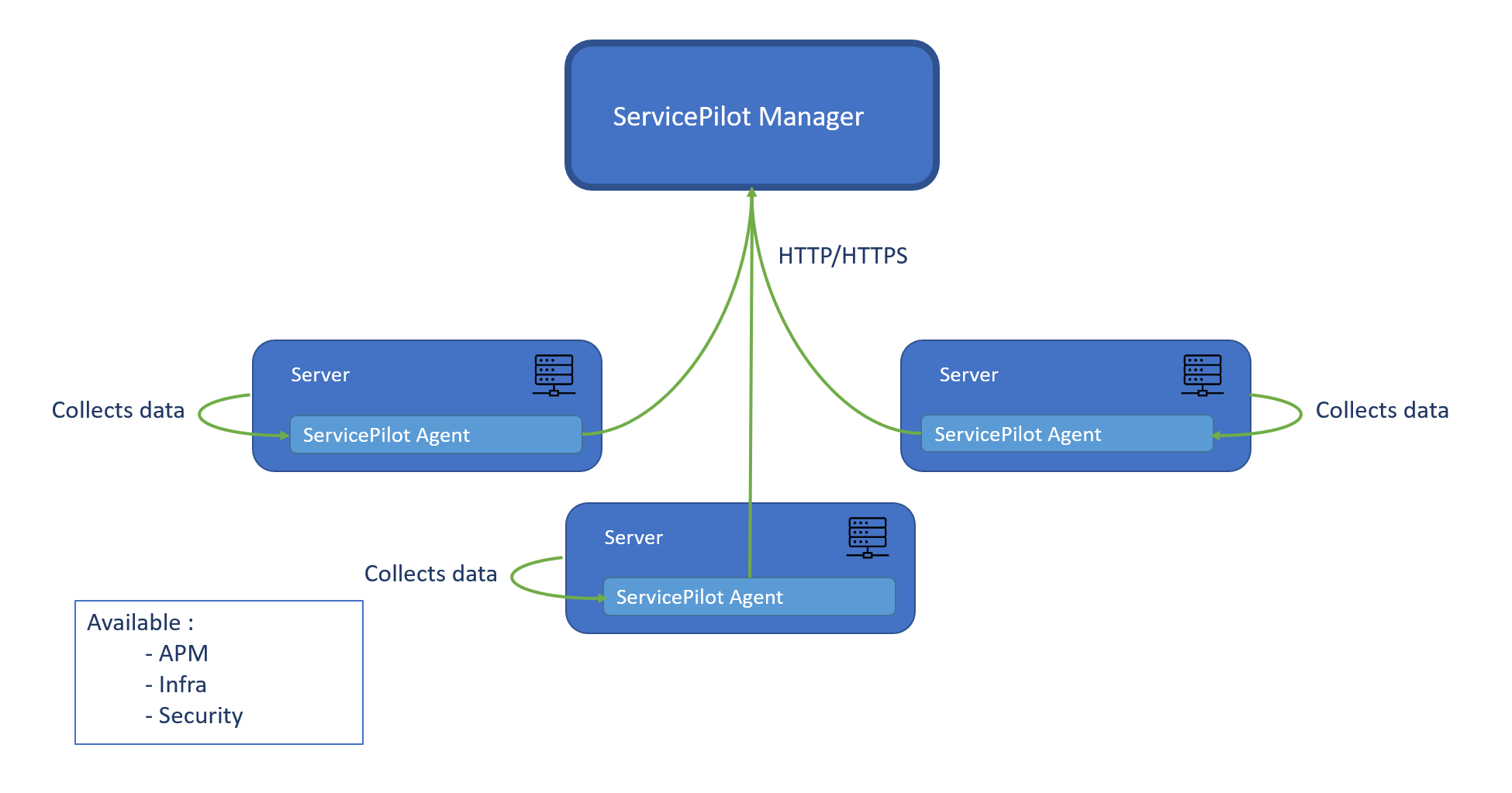
There is always a requirement for at least one ServicePilot Agent, as virtually all data collection is performed by agents. The number of agents required depends on the type of monitoring the agents are asked to perform and if the agents can access the data required. Agents can collect data from the server on which they are installed. Some data collection can only be performed on the same host as a ServicePilot Agent.
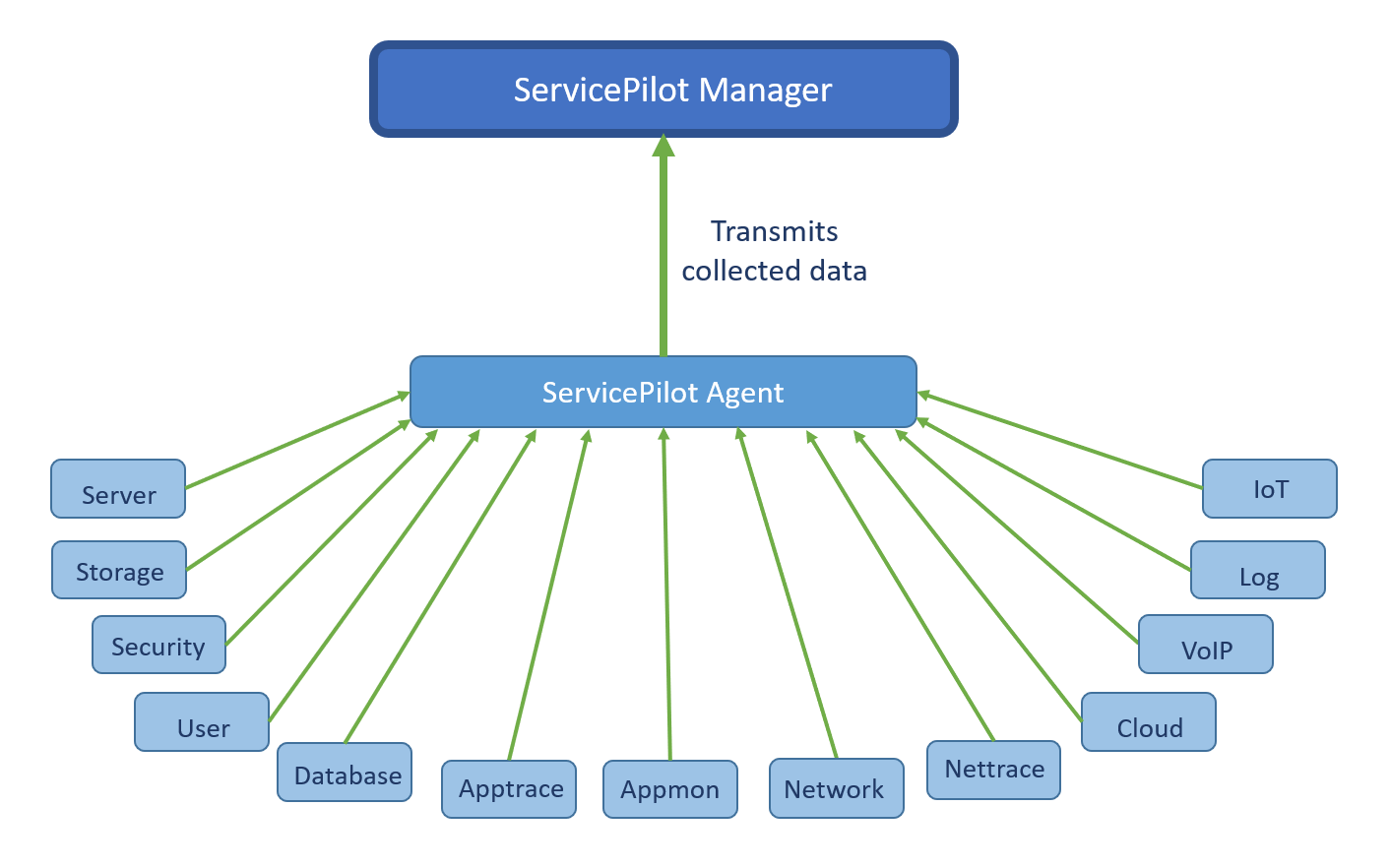
Agents can also obtain data from other devices and listen for events that are pushed to them, provided that network access to other devices is not blocked.
To see if a ServicePilot Agent needs to be installed on the same server from which it will collect data, see the Local collect column in the Licenses - Agent details table in the ServicePilot web interface.
| 1. Using a user with administrative privileges, log in to ServicePilot |
| 2. Click on Agents > Install an agent |
| 3. Click on the Agent Details |
ServicePilot Agent proxy for access to ServicePilot
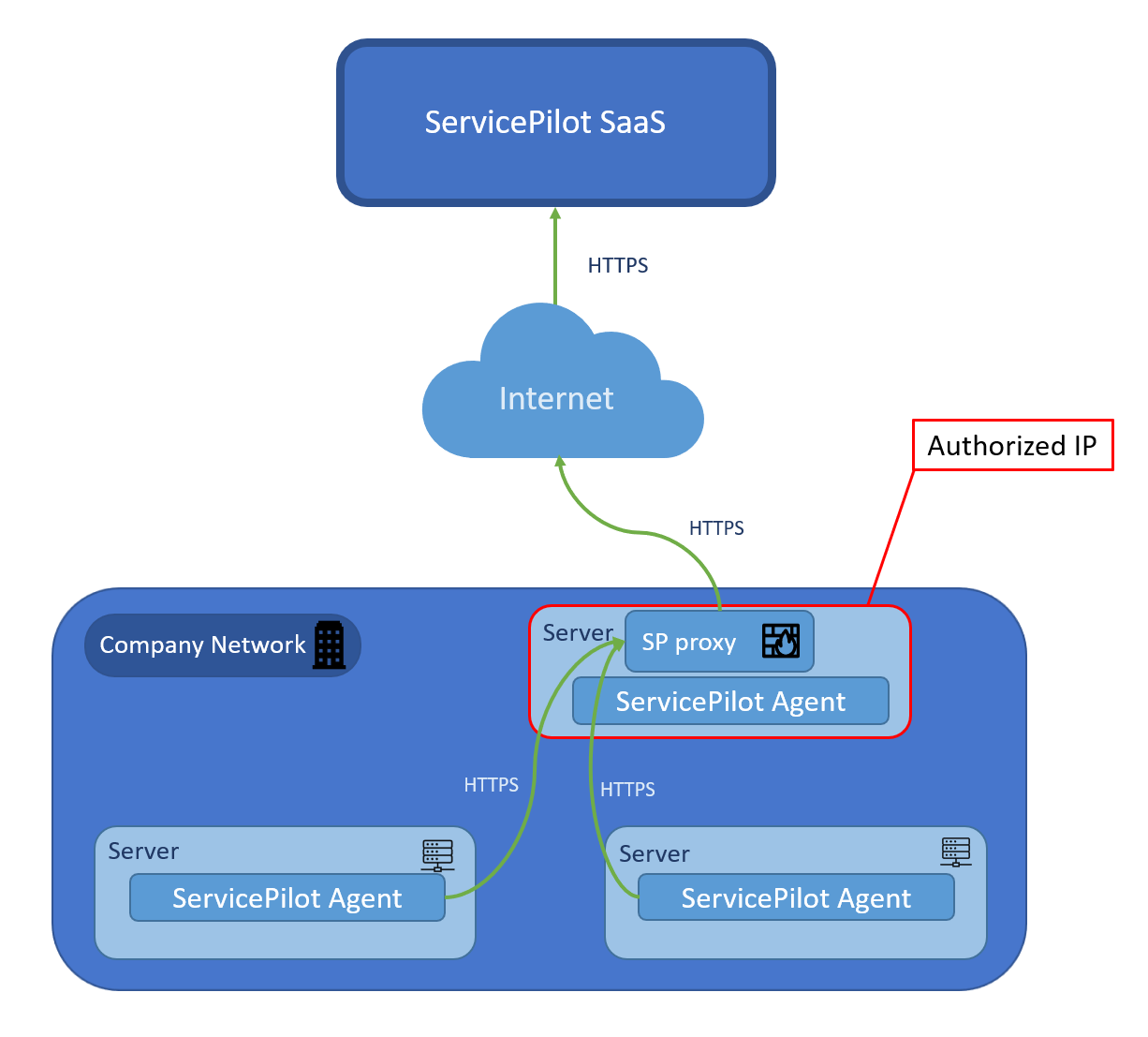
If ServicePilot Agents are not allowed to communicate with ServicePilot based on firewall restrictions, a ServicePilot Agent proxy can be deployed. This ServicePilot Agent proxy will act as a gateway and concentrator between the ServicePilot Agents and the ServicePilot Manager. Only the ServicePilot Agent proxy needs to be given access to the ServicePilot Manager while the ServicePilot Agents will be configured to send traffic to the proxy. From a security standpoint, this setup might be preferable but note that this introduces a new possible failure point.
Please contact our ServicePilot support if you want to setup a ServicePilot Agent proxy.
ServicePilot Agent collection capabilities
Different ServicePilot Agents have different collection capabilities. To see what the Windows & Linux Agents can do, take a look at the Agent Details web pages:
| 1. Using a user with administrative privileges, log in to ServicePilot |
| 2. Click on Agents > Install an agent |
| 3. Click on the Agent Details |
ServicePilot Windows & Linux Agents
These Windows & Linux Agents collect data from servers on which they are installed or from other devices. The Agents may also receive unsolicited event data if they are configured to do so.
The ServicePilot Windows Agent uses the Microsoft .NET framework.
The ServicePilot Linux Agent has been compiled for currently supported RedHat and Debian based x64 distributions as well as 32-bit and 64-bit Raspberry Pi OS on ARM.
ServicePilot Docker Agent: the ServicePilot Docket image lets you install a Linux agent in a container.
ServicePilot z/OS Agent
The ServicePilot z/OS Agent requires NBA for zOS full version.
ServicePilot Endpoint Agent
The ServicePilot Endpoint Agent is designed to collect hardware and software inventory from Windows workstations.
ServicePilot Webkit Agent
Statistical data on the number and type of web calls made in Puppeteer, JavaScript in web browsers and Node.js applications may be collected. These integrations require instrumenting the code in question to send ServicePilot details of the calls.
Open Source Agent integration
The ServicePilot Windows Agent may act as a gateway to a number of Open Source Agents, so providing ServicePilot with the data collected by these agents.
ServicePilot Status Monitor
The ServicePilot Status Monitor is not an agent used to collect data, instead it is an extension of the ServicePilot web interface for ServicePilot users to see the current number of elements with alerts on the Windows desktop.
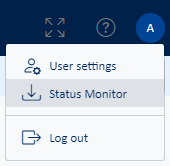
The ServicePilot Status Monitor can be downloaded from the User menu.
Download ServicePilot Agents
| 1. Using a user with administrative privileges, log in to ServicePilot |
| 2. Click on Agents > Install an agent |
| 3. Select the Agent to install and follow the instructions under Get started |
Obtaining a ServicePilot API key
ServicePilot Agents communicate with ServicePilot using an API key. Multiple API keys may be created and used but each Agent needs to be configured with a valid write capable API key. To view the API keys that can be used, go to the API keys web page:
| 1. Using a user with administrative privileges, log in to ServicePilot |
| 2. Open SETUP > Parameters |
| 3. Click on API keys |
| 4. Note an API key with Write authorization |
Installing a ServicePilot Windows Agent
After downloading the ServicePilot Agent, double-click on the file to run the installer. Set the parameters so that the ServicePilot Agent can communicate with ServicePilot.
| Parameter | Description |
|---|---|
| API key | A write authorized API key as found in the list of API keys listed above |
| Remote Command | Do not enable this parameter unless a monitored resource requires this ability. Package descriptions will indicate when this is required |
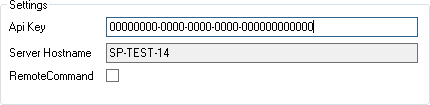
| Parameter | Description |
|---|---|
| Use proxy | If access to ServicePilot requires a web proxy then enable this option and complete the proxy address and port fields |
| Address | Specify the IP Address of the proxy |
| Port | Specify the port of the proxy |
| Username | Specify a username to allow proxy access, if required |
| Password | Specify a password to allow proxy access, if required |
| Use SP proxy | If access to ServicePilot requires a ServicePilot proxy then enable this option and complete the proxy URL field |
| URL | Specify the URL of an accessible ServicePilot proxy |
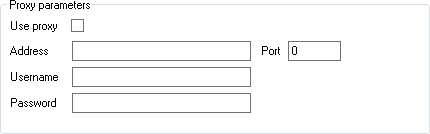
Installing a ServicePilot Linux Agent
After downloading the ServicePilot Agent, make sure that the file is executable and become root to be able to run the self-extracting archive. At the end of the installation, the script will ask for an API key. Set the parameters so that the ServicePilot Agent can communicate with ServicePilot. You may stop and start the spagent service using your Linux distribution's standard commands.
For x86 the file is called
servicepilotlinuxagent.run
For ARM the file is calledservicepilotlinuxarmagent.run
# chmod +x servicepilotlinuxagent.run
# ./servicepilotlinuxagent.run
Creating directory _agent_files
Verifying archive integrity... 100% All good.
Uncompressing ServicePilot Linux Agent Package 100%
spagent install script running
No configuration found, awaiting input
Enter API KEY
10000000-0000-0000-0000-000000000000
Use web proxy? [default: n]
n
Use ServicePilot proxy? [default: n]
n
Run in debug mode? [default: n]
n
Enter ServicePilot Agent Log Path [default: '/var/log/servicepilot/']
/var/log/servicepilot/
This is debian based distro
Removing spagent files
Removing dotnetcoreagent files
Reset spagent
Created symlink /etc/systemd/system/multi-user.target.wants/spagent.service → /etc/systemd/system/spagent.service.
spagent started
#
For a full list of command line parameters, run the installer with the -- --help option.
| 1. ServicePilot Linux Agent Help | ./servicepilotlinuxagent.run -- --help |
Installing a ServicePilot Linux Agent in Docker
The ServicePilot Linux Agent may be run in a Docker container.
The Docker container hostname will need to be unique so that it may be configured correctly.
Connecting a ServicePilot Agent container to the ServicePilot SaaS offering will require a SERVICEPILOT_API_KEY to be set. Proxy environement variables may also be added:
docker run --detach --hostname spagent1 -e SERVICEPILOT_API_KEY=10000000-0000-0000-0000-000000000000 servicepilot/agent:latest
For On Premise deployments SERVICEPILOT_API_KEY, SERVICEPILOT_IP, SERVICEPILOT_PORT and HTTPS environment variables are required. Proxy environment variables may also be added:
docker run --detach --hostname spagent1 -e SERVICEPILOT_API_KEY=00000000-0000-0000-0000-000000000000 -e SERVICEPILOT_IP=servicepilot.company.com -e SERVICEPILOT_PORT=443 -e HTTPS=1 servicepilot/agent:latest
Installing a ServicePilot Linux Agent in Kubernetes
The ServicePilot Linux Agent may be run in a Kubernetes Pod.
The Kubernetes Pod hostname will need to be unique so that it may be configured correctly.
Note: Running a ServicePilot Agent in a Kubernetes Pod will limit its abilities to remote polling and obtaining Kubernetes information.
Deploy a ServicePilot Agent DaemonSet to the Kubernetes cluster. Note the SERVICEPILOT_* environment variables that need to match your ServicePilot deployment. For ServicePilot SaaS SERVICEPILOT_IP should be data.servicepilot.com. For On Premise deployments SERVICEPILOT_API_KEY, SERVICEPILOT_IP, SERVICEPILOT_PORT and HTTPS environment variables are required.
To monitor the Kubernetes environment, set a unique resource name in the SP_K8_RESOURCE environment variable. SP_K8_NAMESPACE_FILTER and SP_K8_POD_FILTER variables are optional and provide filters for Namespace and Pod names.
# Create a namespace for ServicePilot components
apiVersion: v1
kind: Namespace
metadata:
name: monitoring
labels:
app: servicepilot-agent
---
# To have ServicePilot retrieve metrics from Kubelets with authentication and
# authorization enabled (which is highly recommended and included in security
# benchmarks) the following flags must be set on the kubelet(s):
#
# --authentication-token-webhook
# --authorization-mode=Webhook
#
apiVersion: rbac.authorization.k8s.io/v1
kind: ClusterRole
metadata:
name: servicepilot-stats-viewer
labels:
rbac.authorization.k8s.io/servicepilot-stats-viewer: "true"
rules:
- apiGroups: [""]
resources:
- nodes
- nodes/proxy
- nodes/metrics
- nodes/stats
- services
- endpoints
- pods
- ingresses
- configmaps
- persistentvolumes
verbs: ["get", "list", "watch"]
- apiGroups: ["extensions", "networking.k8s.io"]
resources:
- ingresses/status
- ingresses
verbs: ["get", "list", "watch"]
- apiGroups: ["metrics.k8s.io"]
resources:
- pods
verbs: ["get", "list", "watch"]
- nonResourceURLs:
- "/metrics"
verbs: ["get"]
---
apiVersion: rbac.authorization.k8s.io/v1
kind: ClusterRole
metadata:
name: servicepilot
labels:
app: servicepilot-agent
aggregationRule:
clusterRoleSelectors:
- matchLabels:
rbac.authorization.k8s.io/servicepilot-stats-viewer: "true"
- matchLabels:
rbac.authorization.k8s.io/aggregate-to-view: "true"
rules: [] # Rules are automatically filled in by the controller manager.
---
apiVersion: v1
kind: ServiceAccount
metadata:
name: servicepilot
labels:
app: servicepilot-agent
namespace: monitoring
---
apiVersion: rbac.authorization.k8s.io/v1
kind: ClusterRoleBinding
metadata:
name: servicepilot
labels:
app: servicepilot-agent
subjects:
- kind: ServiceAccount
name: servicepilot
namespace: monitoring
roleRef:
apiGroup: rbac.authorization.k8s.io
kind: ClusterRole
name: servicepilot
---
# ServicePilot Agent deployment
apiVersion: apps/v1
kind: DaemonSet
metadata:
name: servicepilot-agent
namespace: monitoring
labels:
app: servicepilot-agent
spec:
selector:
matchLabels:
app: servicepilot-agent
template:
metadata:
labels:
app: servicepilot-agent
spec:
tolerations:
# this toleration is to have the daemonset runnable on master nodes
# remove it if your masters can't run pods
- key: node-role.kubernetes.io/control-plane
operator: Exists
effect: NoSchedule
- key: node-role.kubernetes.io/master
operator: Exists
effect: NoSchedule
serviceAccountName: servicepilot
containers:
- name: servicepilot
image: servicepilot/agent
env:
- name: SERVICEPILOT_API_KEY
value: "10000000-0000-0000-0000-000000000000"
- name: SERVICEPILOT_IP
value: "data.servicepilot.com"
- name: SERVICEPILOT_PORT
value: "443"
- name: HTTPS
value: "1"
- name: NODE_NAME
valueFrom:
fieldRef:
fieldPath: spec.nodeName
- name: NODE_IP
valueFrom:
fieldRef:
fieldPath: status.hostIP
- name: HOSTNAME
value: $(NODE_NAME)-pod
- name: SP_K8_RESOURCE
value: "K8 Cluster 1"
- name: SP_K8_NAMESPACE_FILTER
value: "*"
- name: SP_K8_POD_FILTER
value: "*"
Check that a ServicePilot Agent is working
To make sure that the ServicePilot Agents are communicating correctly with ServicePilot, open the Agents web page:
| 1. Using a user with administrative privileges, log in to ServicePilot |
| 2. Open SETUP > Agents |
| 3. The Agent should appear in the list with either a yellow or green status and a Last seen value within a few seconds. A yellow status indicates that the Agent has yet to be given anything to do. |
Set the Default agent
When provisioning resources at least one ServicePilot Agent can be set to indicate to perform that resource monitoring on the same machine as the resource or from remote Agents.
If the Agent fields are left blank then the Default agent will be used to monitor the resource.
To change the ServicePilot Default agent:
| 1. Using a user with administrative privileges, log in to ServicePilot |
| 2. Open SETUP > Agents |
| 3. Click on the edit icon for the Default agent field |
| 4. Select the new Default agent |
| 5. Click OK |
Set a Backup agent
Optionally, a Backup agent can be set that will take over the monitoring responsibilities of the Default agent after a new minutes if the Default agent looses connectivity with the ServicePilot Manager. The Backup agent needs to be in a position to access all of the same resources as the Default agent and be installed on the same OS type as the Default agent.
To change the ServicePilot Backup agent:
| 1. Using a user with administrative privileges, log in to ServicePilot |
| 2. Open SETUP > Agents |
| 3. Click on the edit icon for the Backup agent field |
| 4. Select the new Default agent |
| 5. Click OK |
The Backup agent cannot be set to the same value as the Default agent.
ServicePilot Agent logs
ServicePilot Agent logs may indicate connectivity errors between the ServicePilot Agent and ServicePilot or they may indicate issues obtaining data from devices. These Agent logs are particularly interesting if monitoring does not appear to work between the Agent and remote devices due to bad access credentials.
Open the Agent logs with a text editor:
Windows Agent logs
C:\Program Files (x86)\ServicePilot\ServicePilot ISM Enterprise\logs\ServicePilotAgent.log
Linux Agent logs
/var/log/servicepilot/servicepilotagent.log
/var/log/servicepilot/spgoagent.log
Uninstalling a ServicePilot Agent
If a ServicePilot Agent is no longer required, it can be uninstalled.
Check if an Agent is being used
| 1. Using a user with administrative privileges, log in to ServicePilot |
| 2. Open SETUP > Agents |
| 3. If an Agent is not used, the status is be yellow meaning that it is not configured. If the Agent is still being used, clicking on the blue magnifying glass will show the Agent details including the Agent data. This will list the resources that are currently using this Agent. |
Uninstalling a ServicePilot Windows Agent
To uninstall a ServicePilot Windows Agent successfully, make sure that it is stopped before removing it.
| 1. Stop the ServicePilotAgent service |
| 2. Stop the ServicePilot Setup Console if it is running |
| 3. Uninstall the ServicePilot Agent from the Windows Programs and Features control panel |
4. Optional: you may delete the C:\Program Files (x86)\ServicePilot directory if you do not want to keep the Agent logs |
5. Optional: if you do not want to re-install a ServicePilot Agent then you may remove the HKEY_LOCAL_MACHINE\SOFTWARE\ServicePilot Technologies registry key |
Uninstalling a ServicePilot Linux Agent
Make sure that the ServicePilot Linux Agent is not used before removing it.
| 1. Uninstall the ServicePilot Linux Agent | ./servicepilotlinuxagent.run -- --uninstall |
Remove uninstalled Agents from the Agent list
Until an Agent is uninstalled, removing it from the Agent list will not have the desired effect as the Agent will continue to communicate with ServicePilot and re-add itself to the Agent list.
| 1. Using a user with administrative privileges, log in to ServicePilot |
| 2. Open SETUP > Agents |
| 3. Click on the orange waste bin icon followed by the Delete button to remove an Agent from the Agent list |
